2N Lift8 v1.6.0 User Manual
Page 176
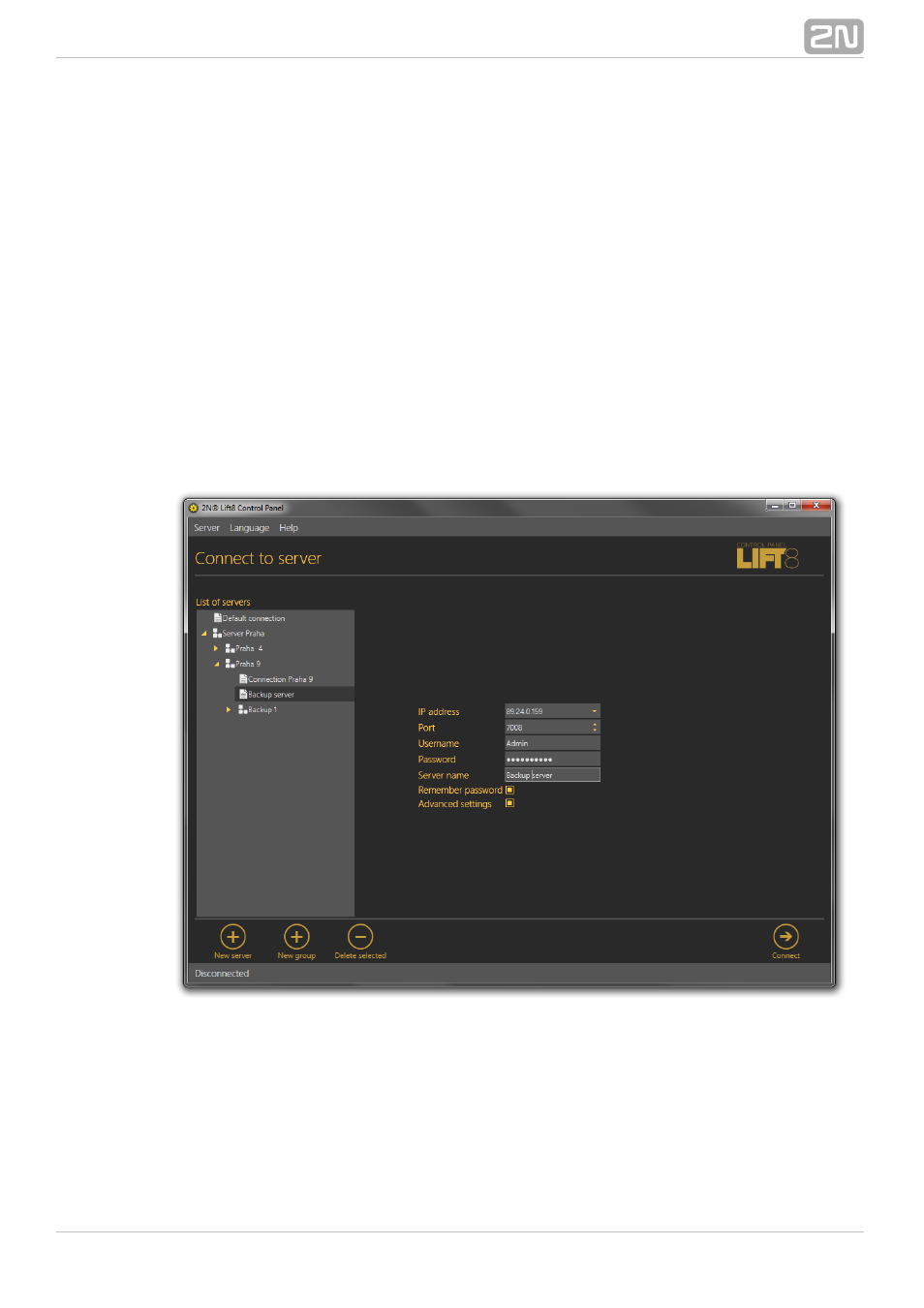
176
After the application is launched, a splashscreen gets displayed informing you of the
application manufacturer and current version. Start it to display the basic login screen
and Log in to server menu. The last used connection is displayed for quick access.
Select the Show advanced settings checkbox to display the list of all available
connections to the
in a clear tree structure to the left. If you have
2N Lift8 Servers
®
installed the application for the first time, the default connection will be created
automatically. This connection cannot be removed. If you use one and the same PC for
your
and server, you can make use of these pre-settings
2N Lift8 Control Panel
®
and click the Connect icon. The
will log in to the local server.
2N Lift8 Control Panel
®
You need not use the pre-set values but can create a connection of your own using the
New server and New group buttons. Create a tree structure of your own and save the
settings by login to the server. Select a connection and push Delete selected to remove
a connection. It is easy to set the connection: all you have to do is enter the
connection name and insert the local loop address 127.0.0.1 or the localhost text (only
if the server is running locally) in the server address. Enter the IP address of the LAN
or public network server to get connected to another server. Use the DNS server if
available. Enter the listening port selected during the
installation
2N Lift8 Server
®
into the Port parameter. The default port value is 7008. Contact your LAN administrator
to verify the settings. Refer to the figure below for possible settings.
Figure:
Server Connection Screen
Now select the server connection and press Connect or double-click the selected server
with the left button. The application will execute login to the
.
2N Lift8 Server
®
