Saving to file, Saving original images, Aving – Xerox WorkCentre PE16-i-3113 User Manual
Page 75: File
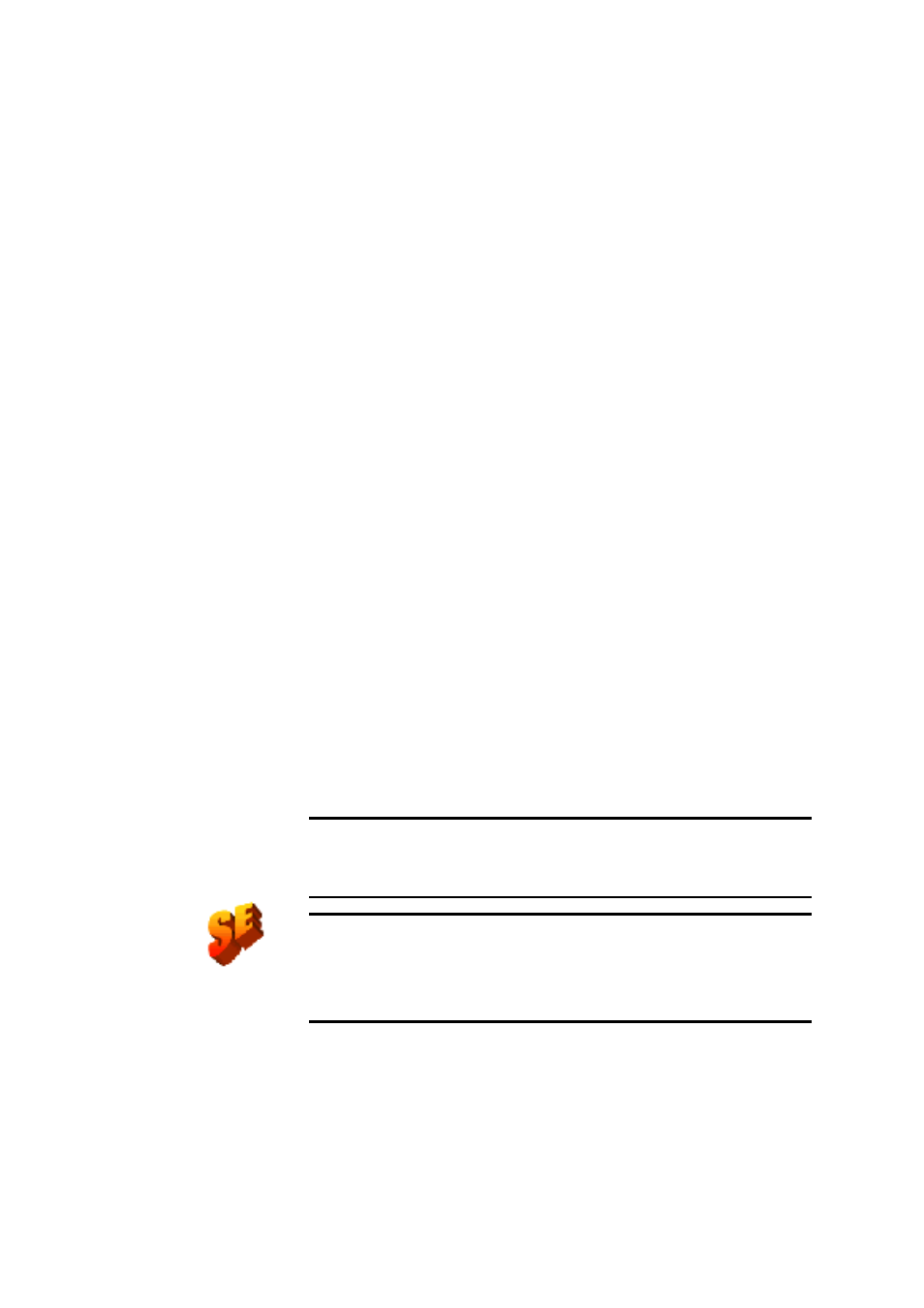
S
A V I N G
T O
F I L E
75
S
AVING
TO
FILE
You can save recognized pages and original images to disk in a wide
variety of file types. See chapter 6 for a complete list of supported file
types: File types for opening and saving images and File types for saving
recognition results.
Saving original images
1. Choose Save Image... in the File menu. In the dialog box that
appears, select a folder location and a file type for your images. Type
in a file name.
2. Select to save the current image only or all images in the document.
In the second case you can have all images in a single multi-page
image file, providing you set TIFF or DCX as file type. Otherwise
each image is placed in a separate file. OmniPage SE adds numerical
suffixes to the file name you provide, to generate unique file names.
3. Click OK to save the image(s) as specified. Zones and recognized text
are not saved with the file. If possible, the file is saved as displayed:
that is black-and-white, grayscale or color. Black-and-white images
are saved at their original resolutions. Grayscale and color images are
reduced to approximately 150 dpi.
Tip
To see the image size and original resolution of an image, hover the
cursor over it in the Original Image area or over its thumbnail in the
Document Manager.
Note
In OmniPage Pro you can save your document to four variants of
PDF, including ‘image only’. This is saving the recognition results as
image, not the original images. PDF saving is not available in OmniPage
SE.
