Text and image editing, Image, Editing – Xerox WorkCentre PE16-i-3113 User Manual
Page 69
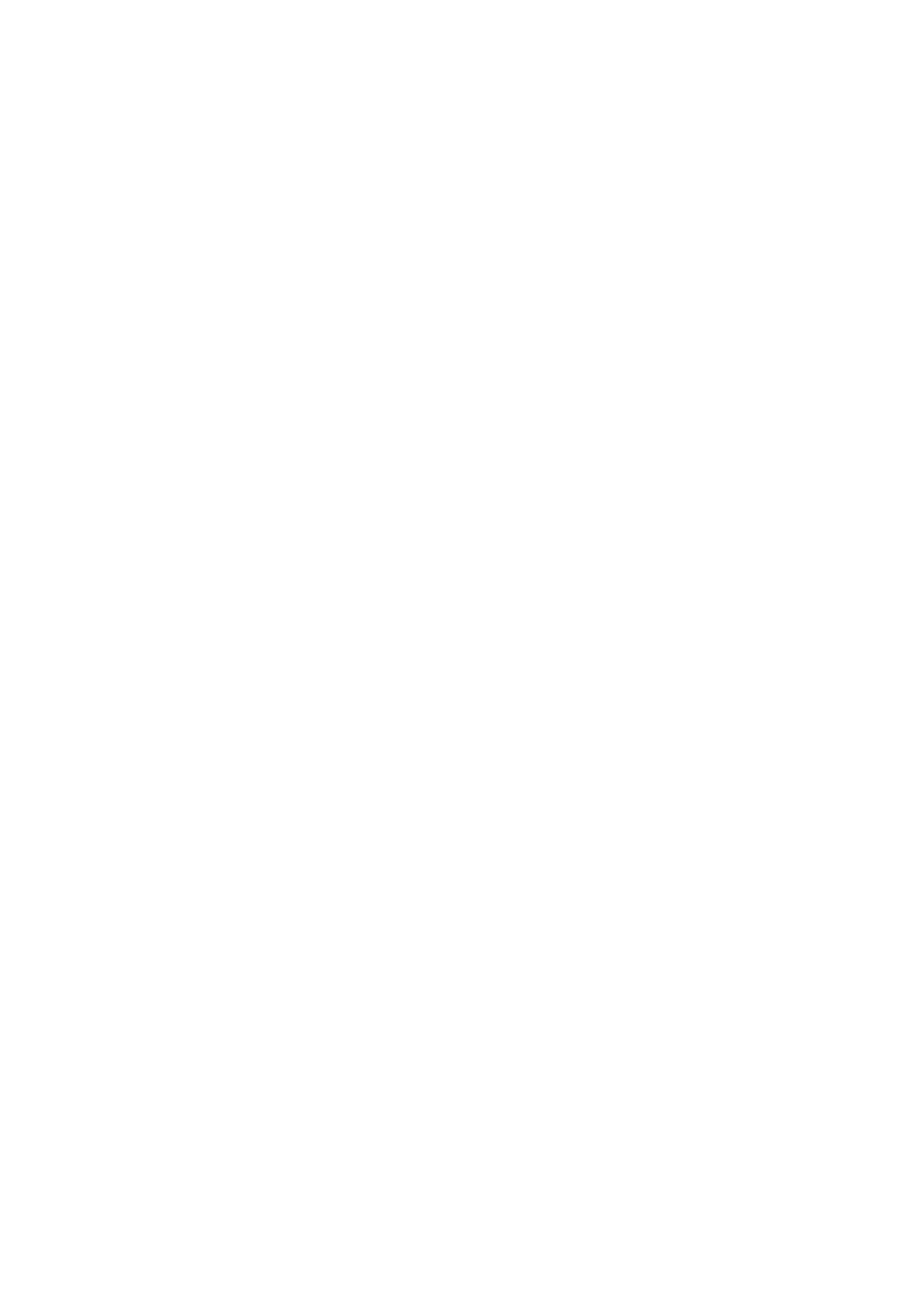
T
E X T
A N D
I M A G E
E D I T I N G
69
T
EXT
AND
IMAGE
EDITING
This is a WYSIWYG Text Editor, providing many editing facilities.
These work very similarly to those in leading word processors.
Editing character attributes
In all views except No Formatting view, you can change the font type,
size and attributes (bold, italic, underlined) for selected text. Use the
Formatting toolbar or the Font dialog box from the Format menu. The
latter also offers subscripts, superscripts and colored text or backgrounds.
In No Formatting view you can use the Formatting toolbar to specify one
font type and size to be applied to the whole document. This is not
transferred to other views; their previous settings are restored.
Open the Font Matching dialog box from the OCR panel of the Options
dialog box to specify which fonts to use for texts entering the Text Editor.
Editing paragraph attributes
In all views except No Formatting view, you can change the alignment of
selected paragraphs and apply bulleting to paragraphs. Use the
Formatting toolbar or the Paragraph dialog box from the Format menu.
The latter allows you to modify indents, line spacing and spacing
between paragraphs. The Text Editor’s horizontal ruler lets you define
indent and tab positions easily. Advanced tab settings are done in the
Tabs dialog box from the Format menu.
Paragraph styles
Paragraph styles are auto-detected during recognition. A list of styles is
built up and presented in a selection box on the left of the Formatting
toolbar. Use this to assign a style to selected paragraphs. Use the Style
dialog box from the Format menu to rename or modify a style and to
define a new style. When you save a document to file, you can choose
whether to export the paragraph styles with the document or not. This is
valid only if the target application supports paragraph styles.
