Scenario, Installing, Type – Lenovo ThinkPad R50p User Manual
Page 92: Service, Partition
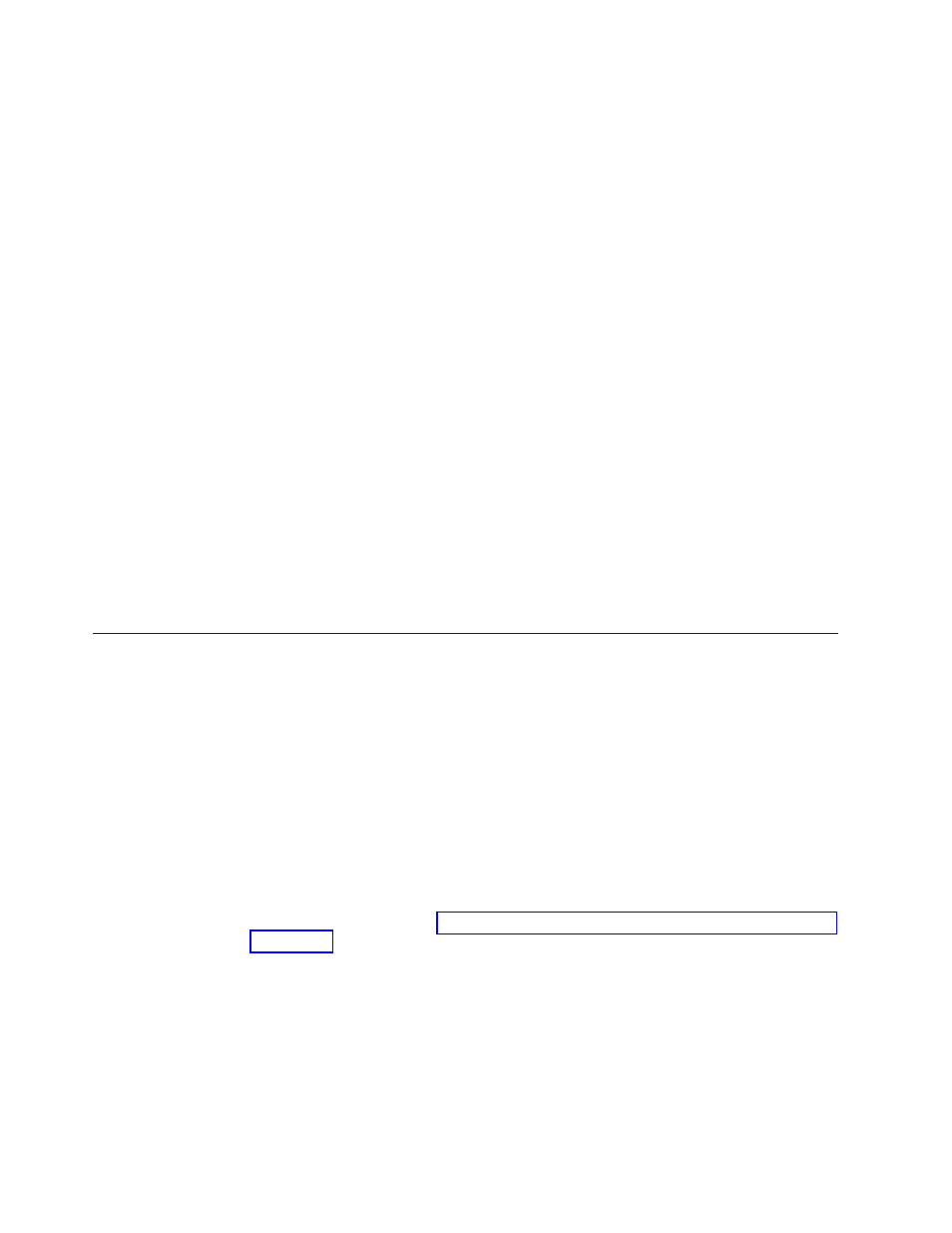
3.
After
reboot,
login
with
the
Windows
Local
administrator
account.
4.
Add
the
ThinkCentre
™
.xml.enc
file
prepared
earlier
to
the
C:\
root
directory.
5.
Prepare
the
RunOnceEx
command
with
the
following
parameters.
v
Add
a
new
key
to
RunonceEx
key
called
“0001”.
It
should
be:
HKEY_LOCAL_MACHINE
\Software\Microsoft\Windows\Current
Version\RunOnceEx\0001.
v
In
that
key
add
a
string
value
name
“CSSEnroll”
with
the
value:
″C:\Program
Files\Lenovo\Client
Security
Solution\vmservere.exe”
C:\ThinkCenter.xml.enc
XMLscriptPW.
6.
Run
“%rr%\rrcmd.exe
sysprepbackup
location=L
name=”Sysprep
Backup”.
After
it
has
prepared
the
system
you
will
see
this
output:
********************************************************
**
Ready
to
take
sysprep
backup.
**
**
**
**
PLEASE
RUN
SYSPREP
NOW
AND
SHUT
DOWN.
**
**
**
**
Next
time
the
machine
boots,
it
will
boot
**
**
to
the
Predesktop
Area
and
take
a
backup.
**
********************************************************
7.
Run
your
Sysprep
implementation.
8.
Shutdown
and
reboot
your
machine.
It
will
start
the
backup
process
in
Windows
PE.
Note:
The
message:
″Restore
in
progress
but
a
backup
is
occurring
″
is
displayed.
After
the
backup,
turn
the
power
off,
do
not
restart.
Sysprep
Base
Backup
is
now
complete.
Scenario
5
-
Installing
on
Type
12
service
partition
This
section
describes
installing
Rescue
and
Recovery
on
a
Type
12
service
partition.
You
must
have
the
following
in
order
to
install
Rescue
and
Recovery
into
a
type
12
service
partition:
v
The
SP.PQI
file.
This
file
includes
base
bootable
files
to
create
a
service
partition.
v
PowerQuest
PQDeploy
v
Latest
installer
for
Rescue
and
Recovery
There
are
several
options
related
to
installing
the
Rescue
and
Recovery
environment
in
a
service
partition.
Note:
The
type
12
partition
must
reside
in
the
last
used
entry
in
the
partition
table
on
the
same
drive
that
contains
Windows.
You
can
use
the
information
on
BMGR32
to
determine
where
the
type
12
partition
resides
on
the
hard
disk
drive.
For
more
information,
see
To
perform
the
installation,
complete
the
following
procedure:
1.
Leave
at
least
700
MB
of
unallocated
free
space
at
the
end
of
the
drive.
2.
Using
PowerQuest
PQDeploy,
restore
the
SP.pqi
file
to
the
unallocated
free-space.
If
you
need
additional
assistance
with
PowerQuest
PQDeploy,
please
reference
documentation
from
PowerQuest.
3.
Delete
the
primary
partitions
created
in
step
1
(except
the
C
drive),
and
then
reboot.
84
Rescue
and
Recovery
4.2
Deployment
Guide
- ThinkPad X40 ThinkPad X41 Tablet ThinkPad R61e ThinkPad R61i ThinkPad R51e 3000 C100 All-In-One THINKPAD X60 ThinkPad R52 THINKPAD X61 ThinkPad X60 Tablet THINKPAD T61 ThinkPad Z61e ThinkPad R50e ThinkPad X300 ThinkPad R51 ThinkPad T60 ThinkPad R61 ThinkPad X61 Tablet THINKPAD Z60M ThinkPad T61p ThinkPad X61s
