Adding a static ip address, Adding, Static – Lenovo ThinkPad R50p User Manual
Page 56: Address
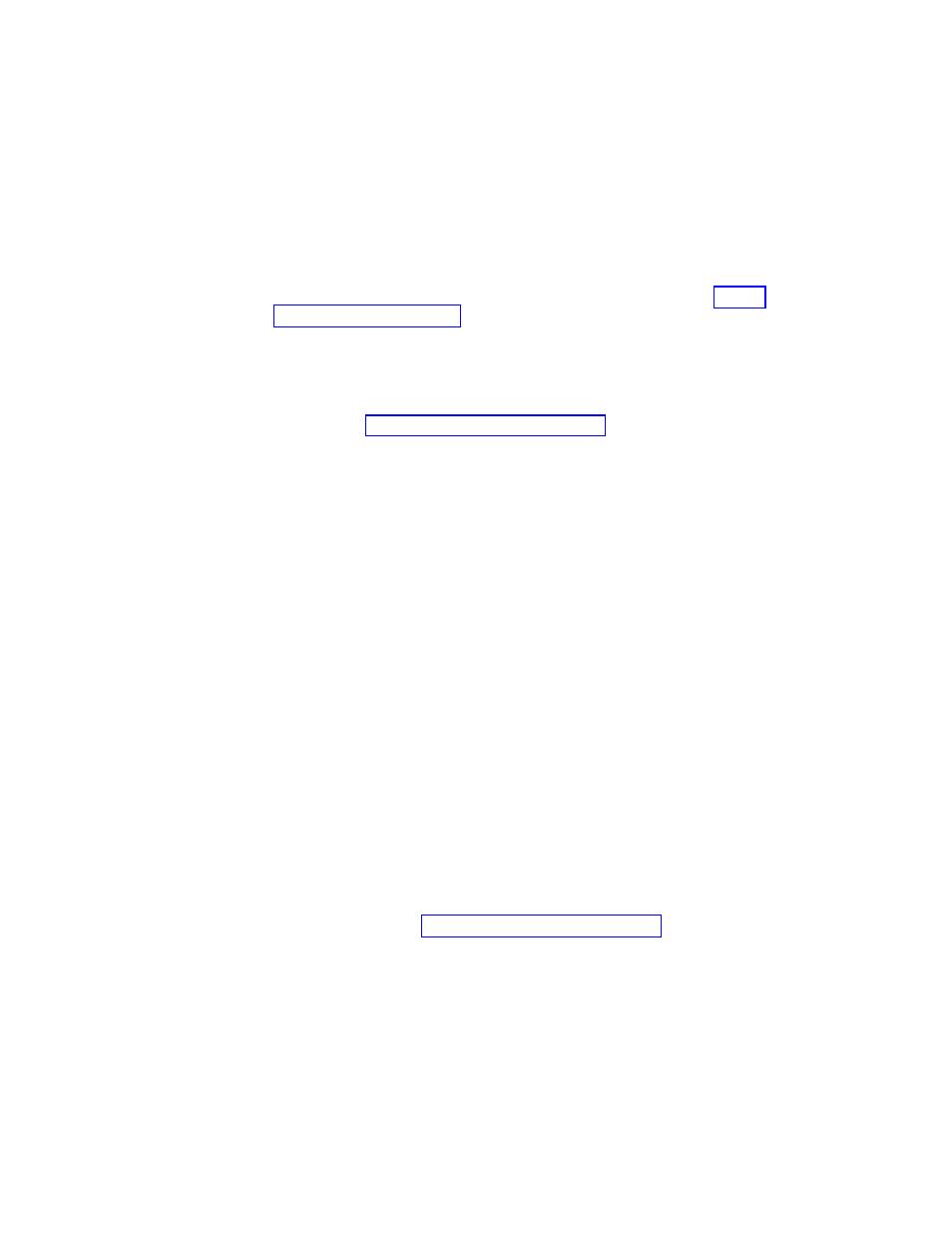
4.
Locate
the
[File
Types]
section
of
the
file.
Search
for
the
extension
you
want
to
work
with.
For
example,
you
want
all
.txt
files
to
be
saved
to
the
SWSHARE
folder.
5.
Find
the
following
entry:
TEXT/PLAIN=2,,,,TXT,|
Note:
A
value
of
2
instructs
the
browser
to
display
the
text
in
Opera.
A
value
of
1
instructs
the
browser
to
save
the
target
file
in
the
SWSHARE
folder.
6.
Continuing
with
the
.txt
example,
change
the
line
to
read
as
follows:
TEXT/PLAIN=1,,,,TXT,|
7.
Save
the
file.
8.
Put
the
file
back
by
using
the
RRUTIL
process
as
described
in
9.
Restart
the
Rescue
and
Recovery
workspace
for
changes
to
be
effective.
Adding
a
static
IP
address
To
add
a
Static
IP
address,
complete
the
following
steps:.
1.
Get
the
\MININT\SYSTEM32
winbom.ini
file
by
using
the
RRUTIL
process
described
in
2.
Open
the
file
for
editing.
3.
Add
[WinPE.Net]
section
before
[PnPDriverUpdate]
in
winbom.ini
file.
For
example,
consider
the
following
file:
winbom.ini
[Factory]
WinBOMType=WinPE
Reseal=No
[WinPE]
Restart=No
[PnPDriverUpdate]
[PnPDrivers]
[NetCards]
[UpdateInis]
[FactoryRunOnce]
[Branding]
[AppPreInstall]
You
must
add
the
following
lines
to
the
[WinPE.Net]
section.
[WinPE.Net]
Gateway=9.44.72.1
IPConfig
=9.44.72.36
StartNet=Yes
SubnetMask=255.255.255.128
4.
Get
the
\PREBOOT\SWWORK
NETSTART.TBI
file
by
using
the
RRUTIL
process
described
in
5.
Change
factory
-minint
to
factory
-winpe
6.
Comment
out
the
following
lines:
regsvr32
/s
netcfgx.dll
netcfg
-v
-winpe
net
start
dhcp
net
start
nla
48
Rescue
and
Recovery
4.2
Deployment
Guide
- ThinkPad X40 ThinkPad X41 Tablet ThinkPad R61e ThinkPad R61i ThinkPad R51e 3000 C100 All-In-One THINKPAD X60 ThinkPad R52 THINKPAD X61 ThinkPad X60 Tablet THINKPAD T61 ThinkPad Z61e ThinkPad R50e ThinkPad X300 ThinkPad R51 ThinkPad T60 ThinkPad R61 ThinkPad X61 Tablet THINKPAD Z60M ThinkPad T61p ThinkPad X61s
