Printing, Printing documents, Printing one-sided documents – Kodak OFFICE HERO 6.1 User Manual
Page 53: Printing two-sided documents, 5 printing
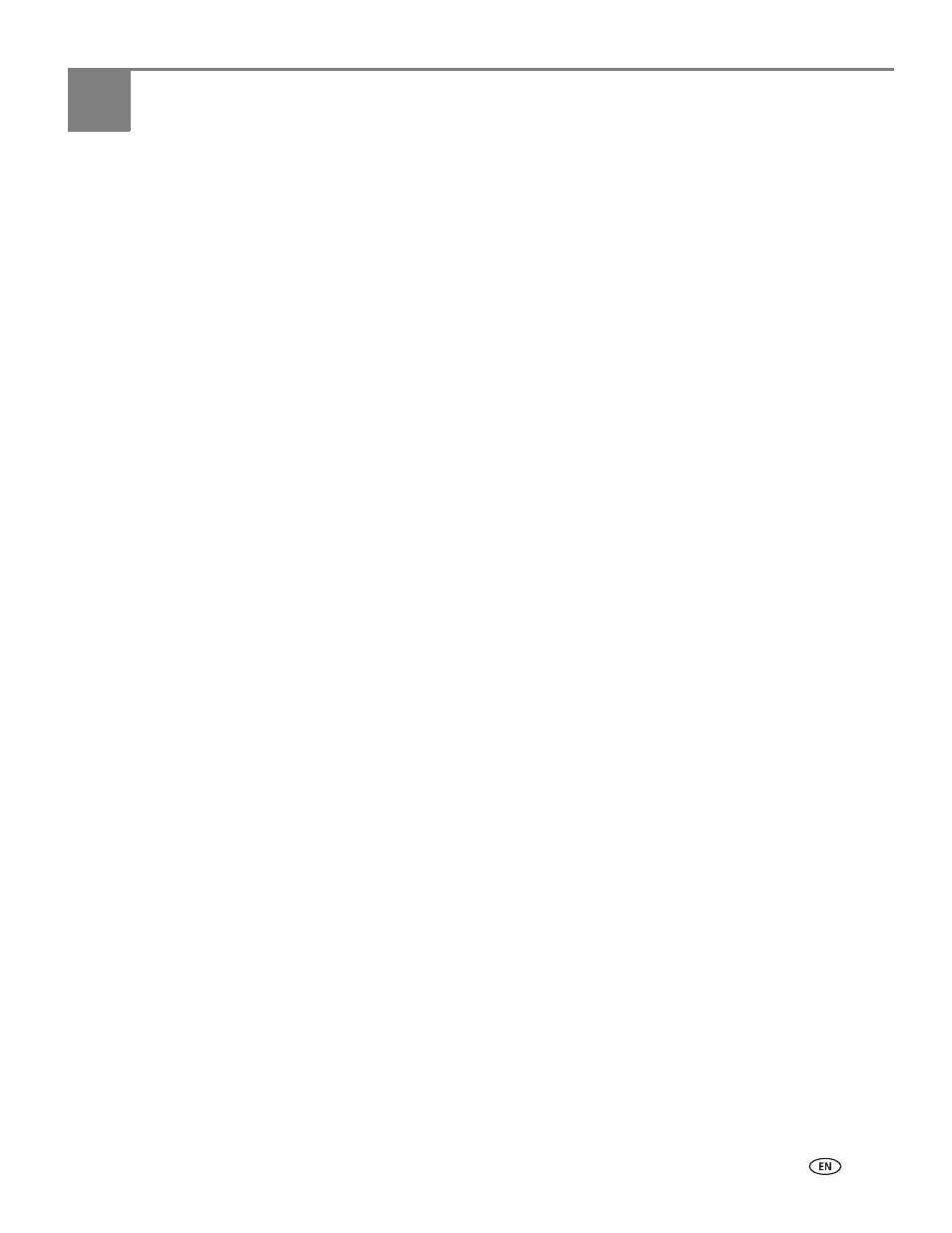
www.kodak.com/go/aiosupport
47
5
Printing
Print documents and lab-quality pictures on your printer.
Printing documents
Printing one-sided documents
The default is for documents to print on one side of the paper.
To print a document from your computer:
1. Open the document.
2. Select
File > Print.
3. In the Print dialog box, select your KODAK Printer.
4. Choose the pages to print, number of copies, etc, then click
OK (on a computer
with WINDOWS OS) or
Print (on a computer with MAC OS).
Printing two-sided documents
You can print documents on both sides of the page automatically with the built-in
duplexer or by manually by rotating and reloading the paper after the first side is
printed.
IMPORTANT:
Two-sided printing can only be done on media that can absorb ink on both
sides, such as plain paper or two-sided photo paper. Two-sided printing will
not work on bar-coded photo paper (the bar code is on the back side).
Printing two-sided documents automatically with the duplexer
Print documents on both sides of the page automatically with the built-in duplexer.
IMPORTANT:
Automatic two-sided printing can only be done with letter/A4-sized
plain paper.
Printing from a computer with WINDOWS OS
To print two-sided documents automatically from a computer with WINDOWS OS:
1. Load plain paper into the paper tray.
2. Open the document you want to print, then select
File > Print.
3. In the Print dialog box, make sure that
KODAK OFFICE HERO 6.1 AiO (or for a
wireless connection,
KODAK OFFICE HERO 6.1 +XXXX, where XXXX is a
number) is selected, then click
Properties or Preferences.
4. Select the
Layout tab.
5. In the Two-sided printing field, select
Automatically with Duplexer, then
click
OK.
NOTE: You can also select automatic two-sided printing from the General tab
under the Job settings field.
6. Under Flip on, select either
Long edge or Short edge.
7. Click
OK or Print to start printing.
