2 routes, Moving user point, Locating user point on map – Seiwa Starfish 2nd Edition User Manual
Page 24: Sending/receiving user point, Selecting user points list page, Selecting active route
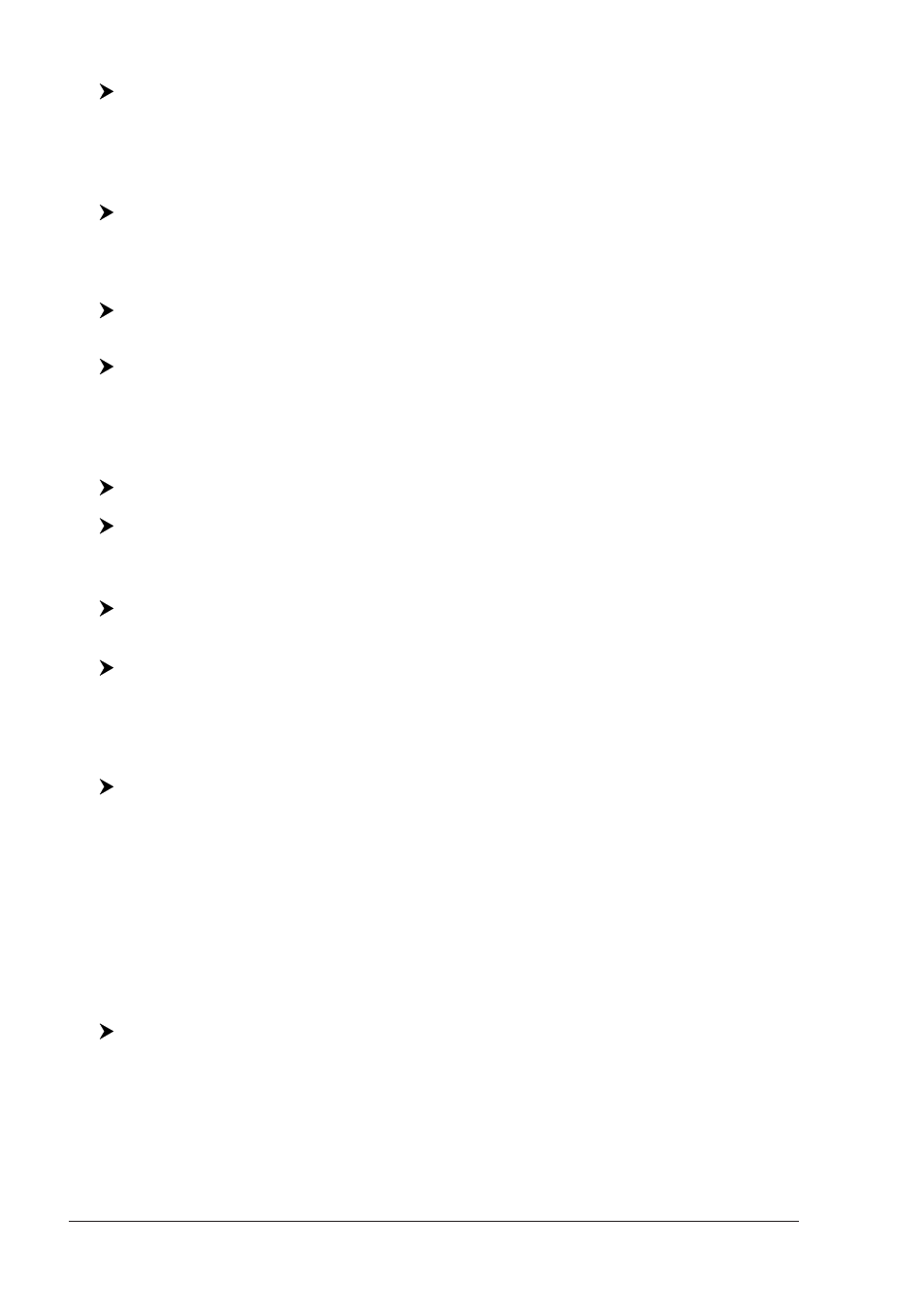
26
User Manual
Moving User Point
Place the cursor on the desired User Point + [M
OVE
] + move the cursor to the
desired position + [A
CCEPT
]
The User Point is placed on the screen at the new position.
Locating User Point on Map
If in Chart page:
[ENTER] + "Find" + [ENTER] + "User Points" + [ENTER] + insert name of
the User Point to show on map + [S
AVE
]
The map is centered on the selected User Point.
If in User Points List page:
[MENU] + "User Points" + [ENTER] + "List" + [ENTER] + use the cursor to
select the row with the desired User Point + [ENTER]
Otherwise:
[MENU] + "User Points" + [ENTER] + "List" + [ENTER] + [F
IND
] + insert
name of the User Point to show on map + [S
AVE
]
The split displayed map is centered on the selected User Point.
Sending/Receiving User Point
To send all User Points to an external device through the serial port:
[MENU] + "User Points" + [ENTER] + "Send" + [ENTER]
To read User Points from the NMEA input port:
[MENU] + "User Points" + [ENTER] + "Receive" + [ENTER]
Selecting User Points List page
To give information and allow the editing of all stored User Points:
[MENU] + "User Points" + [ENTER] + "List" + [ENTER]
From this page it is possible the creation of a Route with User Points:
[MENU] + "User Points" + [ENTER] + "List" + [ENTER] + [R
OUTE
] + use the
cursor key to highlight the Route + [S
ELECT
]
It is possible to link the User Point to the selected Route. If the selected User Point
is already linked to the Route, the same procedure is used to disconnect it from
Route:
[MENU] + "User Points" + [ENTER] + "List" + [ENTER] + [R
OUTE
+]
2.2
ROUTES
A Route is made by placing a series of Waypoints or by linking existing Marks.
Among the available Routes only one can be the Active Route, that is shown on
the screen by straight lines and arrows to indicate the direction; the first Way-
point of this Route is surrounded by a circle. The Active Route (sometimes called
current) is the working Route: it can be edited by adding, removing or moving
Waypoints.
Selecting Active Route
[MENU] + "Route" + [ENTER] + "Select" + [ENTER] + use the cursor key to
highlight the Route + [S
ELECT
]
The Route, shown by straight segments, is centered on the screen, with the cur-
sor on the central Waypoint. This will then allow you to quickly work out which
Route you have selected.
When you want to create a new Route, select an open Route position in the list
using the above procedure.
