8 using c-map b, Data media, 9 simulation mode – Seiwa Starfish 2nd Edition User Manual
Page 17: 10 controlling the display, Max and nt/nt, Data media coexistence, Changing display mode
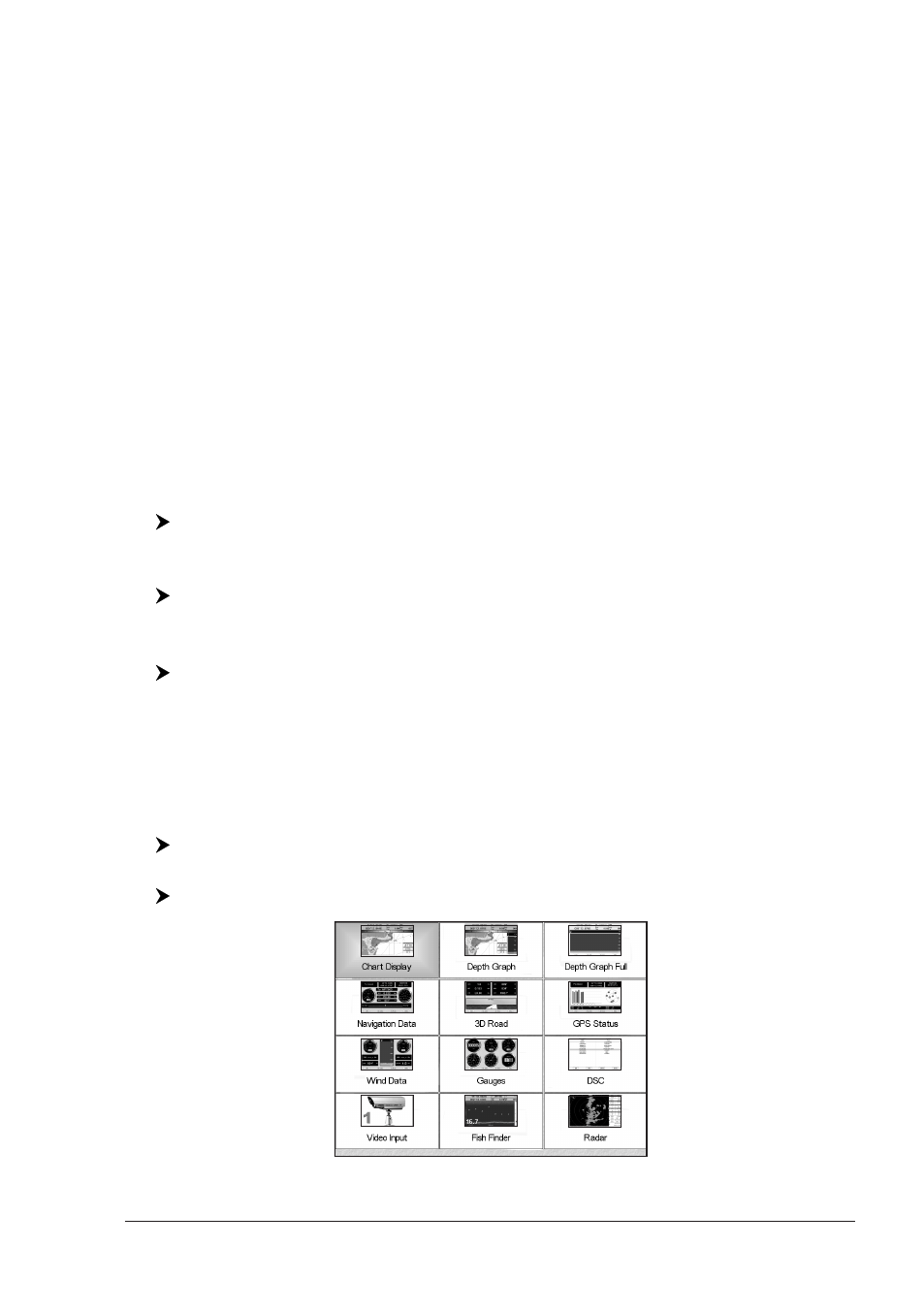
19
User Manual
MAX and NT/NT
+
DATA MEDIA coexistence
♦
When NT
+
data and MAX data cover different areas, the chart plotter
gets data from both charts (depending on the current position).
♦
When NT
+
data and MAX data cover the same area, the chart plotter
gets data only from MAX chart.
1.8
USING C-MAP B
Y
J
EPPESEN
DATA MEDIA
The chart plotter has a built-in world map. To use the chart plotter as a navigation
aid, DATA MEDIA with detailed information for the area you wish to navigate are
required. See the technical details of your chart plotter for inserting/removing DATA
MEDIA procedure.
NOTE
During normal operations the DATA MEDIA should not be removed since the
chart plotter may lock up.
1.9
SIMULATION MODE
The built-in Simulator function allows you to become proficient in the use of the
chart plotter. It simulates the reception of the navigation data (Lat/Lon, Course,
Speed, date, time). The simulated ship's position is placed at the current cursor
position by the time the simulation is activated.
To start the Simulator:
Place the cursor at your desired position + [MENU] + "Advanced Options" +
[ENTER'] + "Simulation Mode" + [ENTER] + "Simulation Mode" + [ENTER]
+ "On" + [ENTER]
You might insert the Speed, Heading, date and time values:
[MENU] + "Advanced Options" + [ENTER'] + "Simulation Mode" + [ENTER]
+ "Speed"/"Heading"/"Date"/"Time" + [ENTER] + enter values + [ENTER]
To select the Cursor Control in Chart page use the cursor up/down to adjust the
Speed and the cursor left/right to adjust the Course:
[MENU] + "Advanced Options" + [ENTER'] + "Simulation Mode" + [ENTER]
+ "Cursor Control" + [ENTER] + "On" + [ENTER]
1.10 CONTROLLING THE DISPLAY
This paragraph describes how to change the display mode and how to move
around the chart by changing the chart scale.
Changing Display Mode
[MENU] + "Page" + [ENTER]
MARLIN/OYSTER:
[DATA]
Fig. 1.10 - Example of Page selection menu on OYSTER
