Multi window, Lock screen – Samsung SM-T237PZWASPR User Manual
Page 88
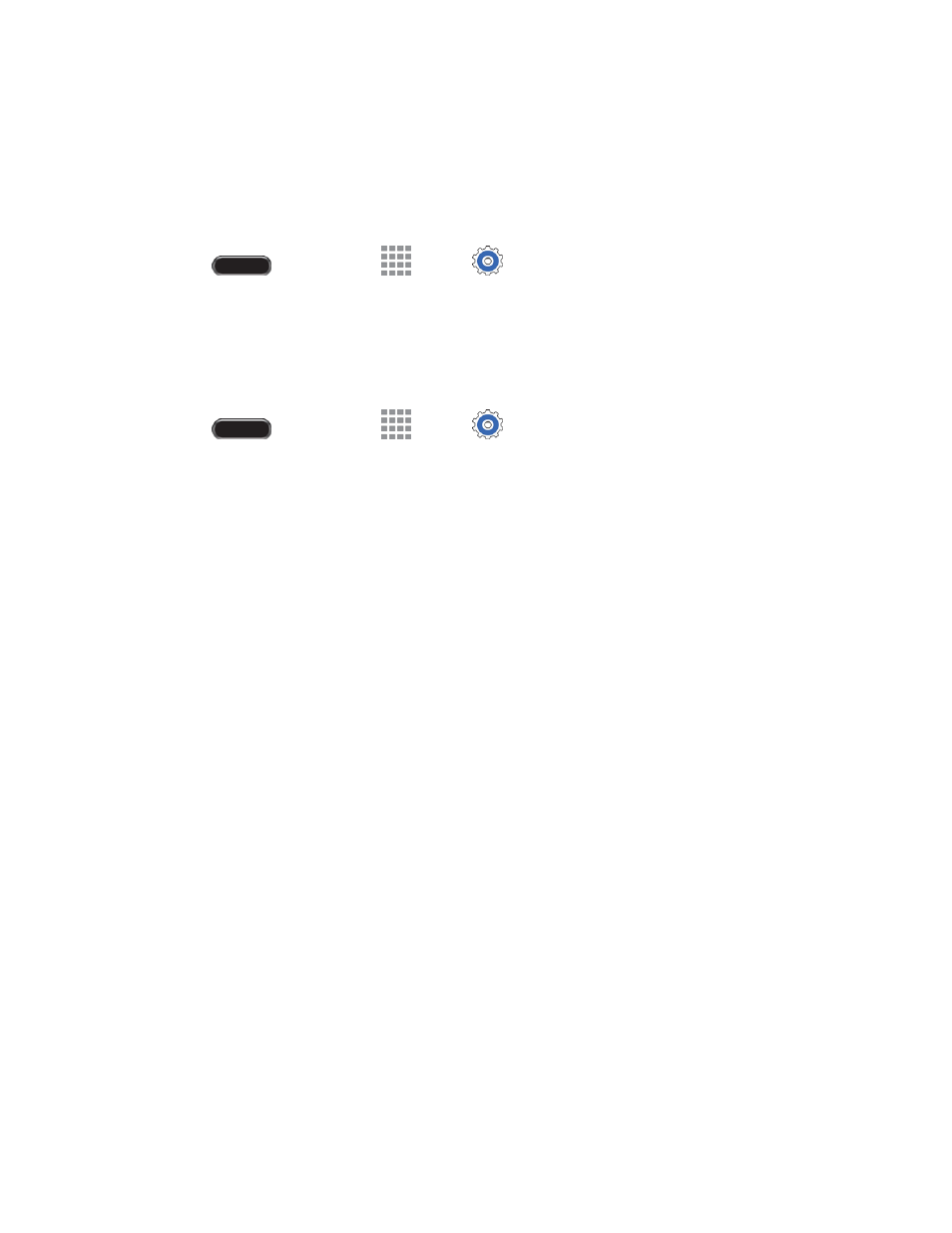
Settings
80
Multi Window
Multi window allows you to use two apps on the same screen, in separate, resizable windows.
Tip: You can also turn Multi window on and off through the Notifications panel. Drag the Notifications
panel down and touch the Multi window Quick settings button.
1. Press
and then touch
Apps >
Settings > Device tab.
2. Touch the ON/OFF switch to turn Multi window on.
Lock Screen
Configure settings for locking the screen to improve security.
1. Press
and then touch
Apps >
Settings > Device tab.
2. Touch Lock screen > Screen lock to select a new screen lock. Then configure the options for
that screen lock.
Swipe: Unlock the tablet by swiping your finger across the screen. This is the default screen
lock, and offers no security.
•
Clock widget options: Customize your clock.
•
Shortcuts: Select application shortcuts to display on your Lock screen.
•
Personal message: Display a personal message.
•
Owner information
: Display the device’s owner information on the Lock screen.
•
Unlock effect: Select the effect on the lock screen when you slide your finger over the
screen.
•
Help text: Show help information on the Lock screen.
Pattern: Draw a pattern, which you create, on the screen to unlock the tablet.
•
Clock widget options: Customize your clock.
•
Personal message: Display a personal message.
•
Owner information
: Display the device’s owner information on the Lock screen.
•
Make pattern visible: Display the pattern as you draw it.
•
Vibration feedback: Set the phone to vibrate when the pattern is entered incorrectly.
•
Lock automatically: Choose whether the screen will lock automatically immediately after
the screen turns off (dims), or choose a time interval to delay locking. During the time
interval, your device will still be unlocked, but the screen will be dim.
•
Lock instantly with power key: Pressing the Power/Lock Key locks the screen
instantly.
