Sprint zone – Samsung SPH-L520ZWASPR User Manual
Page 101
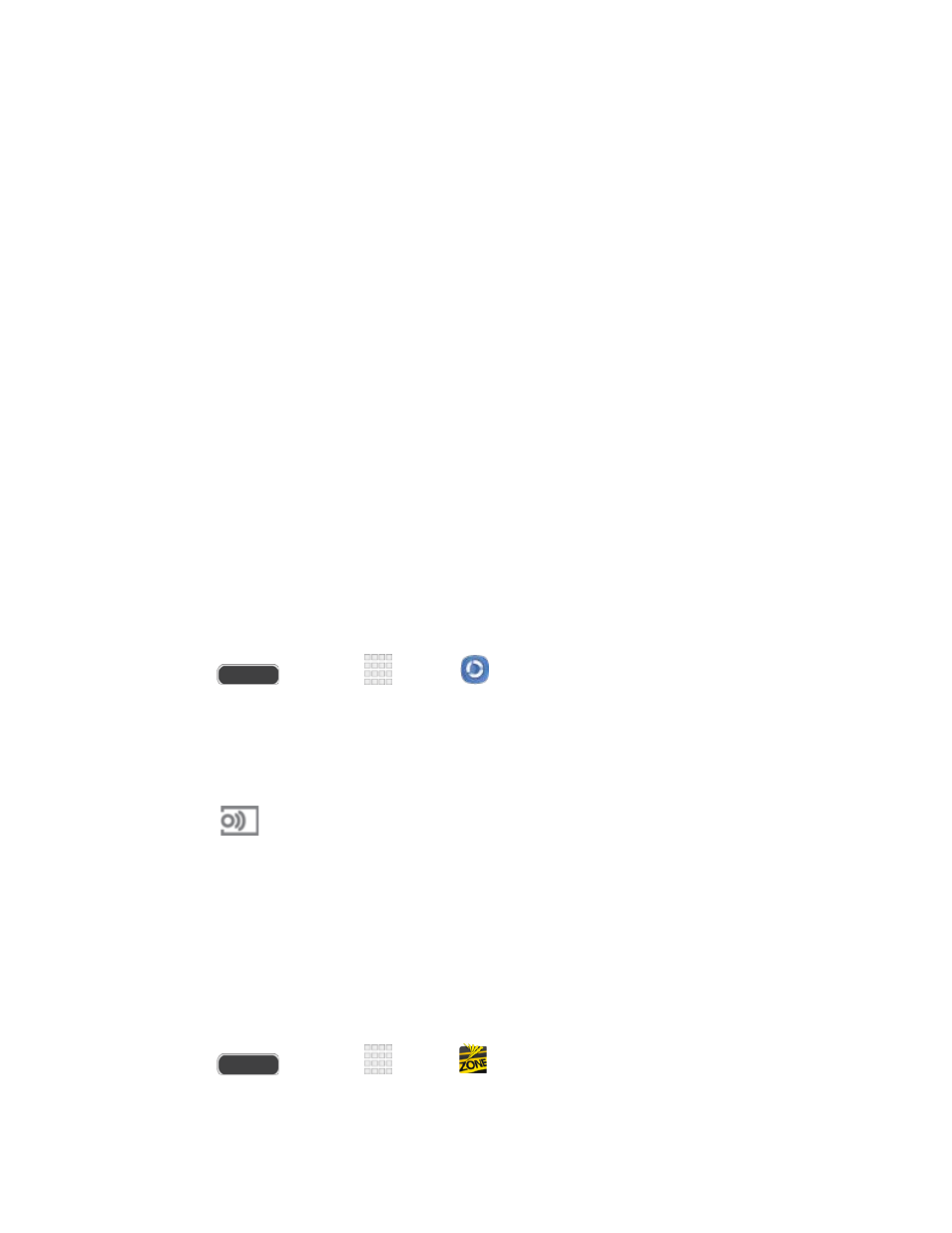
Auto upload: When turned On, photos and videos from your phone will be
automatically uploaded to a Web storage service. You can also choose how files are
uploaded. Turn On Use mobile network to allow your phone to use your phone’s
connection to the wireless data network, or turn it Off to only allow uploads when
connected to Wi-Fi.
Video optimization: When turned On, video quality for streamed video content is
optimized depending on current network conditions.
Password lock: When turned On, access to Samsung Link on your phone is
password-protected. You must enter your Samsung Account password to start
Samsung Link.
My account: Access information about your Samsung Account.
Customer support: Contact the Samsung Link team via email. You must have an
email account set up on your phone to use this option.
About this service: Learn about Samsung Link.
Use Samsung Link to Share Media with Another Device
Share media with another DLNA-compliant device via Samsung Link.
Both your phone, and the device(s) that connect to your device, must be on the same Wi-Fi
access point (AP). For more information about using Wi-Fi, see
1. Press
and touch
Apps >
Samsung Link.
2. Launch AllShare Play or Samsung Link on the target device.
3. On the DEVICES & STORAGE screen, touch your phone, and then touch media file(s)
to select them for streaming.
4. Touch
, and then choose a device for sharing. Your phone requests permission for
sharing from the target device.
5. Follow the prompts on the target device to allow sharing.
Sprint Zone
The Sprint Zone app will keep you up-to-date on all the Sprint information that matters most to
you. This includes access to your account information, the latest Sprint promotions and
customer news, help with your device and account, and Sprint’s suggestions for apps.
■ Press
and touch
Apps >
Sprint Zone.
Apps and Entertainment
90
