Samsung SCH-I920DAAVZW User Manual
Page 102
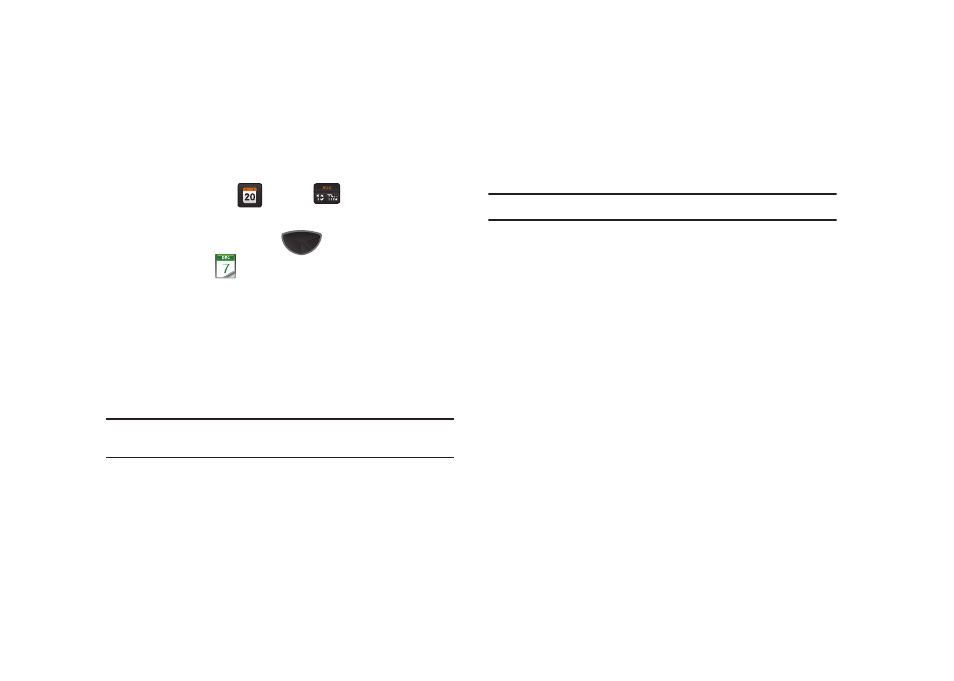
Personal Information Applications 97
Scheduling an Appointment
You can schedule timed appointments for the current date or for
future dates.
To schedule a timed appointment for the current date:
1.
Tap the Calendar
or
Today
widget.
– or –
Press the Main Menu key
➔
Main Menu 1
➔
My Calendar
.
2.
Press the left soft key New.
3.
Enter the criteria for the appointment:
• Tap the Subject field and use the virtual QWERTY keyboard to enter
the Subject of the appointment.
• Tap the Location field to enter location information.
• Tap the All day indicator if the appointment will last all day.
Note: If All day is selected, the time is automatically removed in the start and
end times to indicate that there is no time limit.
• Tap the Start date / Time fields, and use the entry tools to enter a
date and time.
• Tap the End date / Time fields, and use the entry tools to enter a
date and time.
• Tap the Occurs box to set the frequency of this event’s occurrence.
• If you want to be reminded about this appointment, tap the
Reminder indicator to enter the amount of time before your event
which your Omnia II should begin reminding you.
• Tap Category and select any which apply: Business, Holiday,
Personal or Seasonal.
Tip: You can also add a new category by tapping Menu
➔
New..
• Tap the Notes field and enter any notes desired for this
appointment.
• Tap Details to enter details for the appointment:
–
Tap the Attendees field to invite Required and/or Optional Attendees
from your Contacts. Contacts must have an E-mail address to be added
as an attendee.
–
Tap the Status field and select Free, Tentative, Busy, or Out of Office
to be displayed as your status during the appointment.
–
Tap the Sensitivity field and select Normal, Personal, Private, or
Confidential to denote the sensitivity of this appointment/event.
4.
Tap Done to save your new appointment and return to the
calendar.
