Locate a task, Synchronize tasks with the exchange server – Telenav for Unlocked Supported Devices: Mobile Office - HTC Shift User Manual
Page 81
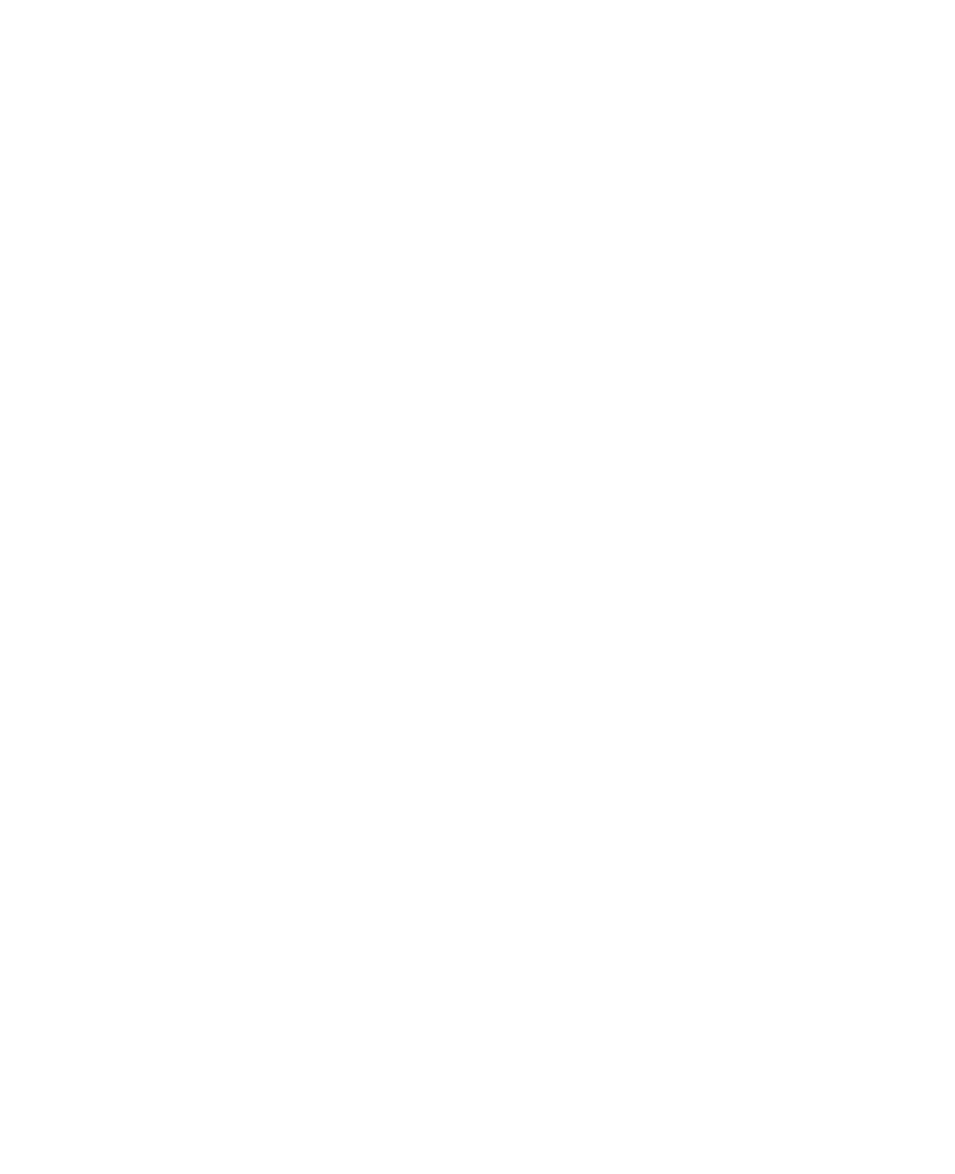
Operating in SnapVUE™ 81
Tips
• You can easily create a short, to-do type task. Simply tap the Tap here to
add a new task box, enter a subject, and press the ENTER key. If the task
entry box is not available, tap Menu > Options and select the Show Tasks
entry bar check box.
• If you are not receiving any reminders that alert you to your upcoming
tasks, open the Tasks screen, tap Menu > Options, and then select the Set
reminders for new items check box. Your tasks must have due dates set
in order for the reminder to take effect.
To show start and due dates in the task list
1.
Tap Settings on the Home screen and then tap Tasks.
2.
Tap Menu > Options.
3.
Select the Show start and due dates check box.
4.
Tap OK.
Locate a task
When your list of tasks is long, you can display a subset of the tasks or sort
the list to quickly find a specific task.
1.
Tap Settings on the Home screen and then tap Tasks.
2.
In the task list, do one of the following:
•
Sort the list. Tap Menu > Sort By, and tap a sort option.
•
Filter the list by category. Tap Menu > Filter, and tap the category
you want displayed.
Tip
To filter your tasks further, tap Menu > Filter > Active Tasks or Completed
Tasks.
Synchronize tasks with the Exchange Server
If you want to maintain the same set of tasks in both Windows Vista® and
SnapVUE, synchronize your task list with your company’s Exchange Server.
To do so, make sure you select Tasks as one of your sync items when you
set up your Outlook E-mail account in SnapVUE. See “Set up your Outlook
E-mail account” in Chapter 4 for details.
Note
In order to synchronize your Outlook Tasks on Windows Vista®, you need to
have Microsoft® Office Outlook® installed on Windows Vista®.
