10 using connection setup, Automatically detect the network operator – Telenav for Unlocked Supported Devices: Mobile Office - HTC Shift User Manual
Page 77
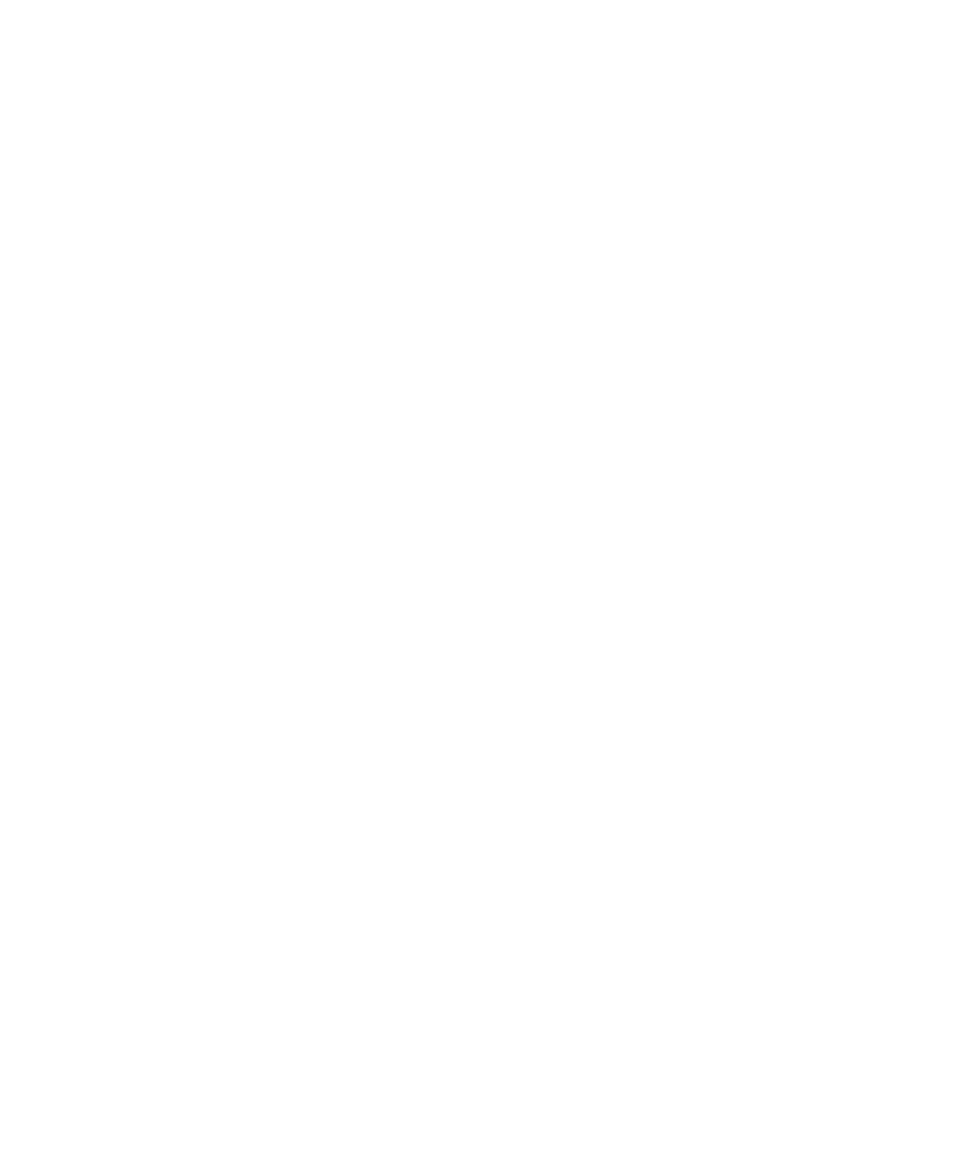
Operating in SnapVUE™ 77
1
Tap to turn on Flight Mode. This disconnects the Mobile Computer
from the network of your wireless service provider in both SnapVUE’s
Comm Manager and the Control Center in Windows Vista®.
To reconnect to your service provider’s network, tap the Modem
button in the Comm Manager or the Control Center.
Note Turning on Flight Mode also turns off the Bluetooth and Wi-Fi functions
in the Control Center. For more information about the Control Center,
see Chapter 2.
2
Tap to toggle the modem function on or off. Turning off the modem
disconnects the active data connection such as 3G, HSDPA, GPRS or
EDGE.
3
Tap to toggle Direct Push on (to instantly receive Outlook e-mails as
they arrive) or off (to manually retrieve e-mails). When you turn on
Direct Push, the data connection will be connected automatically. For
more information about using Direct Push, see Chapter 4.
4
Tap to open ActiveSync where you can manually start or stop
synchronization, change Exchange Server settings, set a regular sync
schedule (if you’re not using Direct Push), and more.
3.10 Using Connection Setup
Connection Setup configures the data connections, such as the 3G, GPRS,
or EDGE connection, for you so that you do not need to enter the settings
manually. All you need to do is to select your network operator, then
Connection Setup does all the configuration for you.
Automatically detect the network operator
The first time you use SnapVUE, or when you insert a new USIM/SIM card
and then power on your Mobile Computer, you can enable Connection
Setup to detect the network operator your USIM/SIM card is using and
automatically set up the data connection for you. See “Set up the data
connection” earlier in this chapter for the instructions.
