Protect files with fingerprint security – Telenav for Unlocked Supported Devices: Mobile Office - HTC Shift User Manual
Page 107
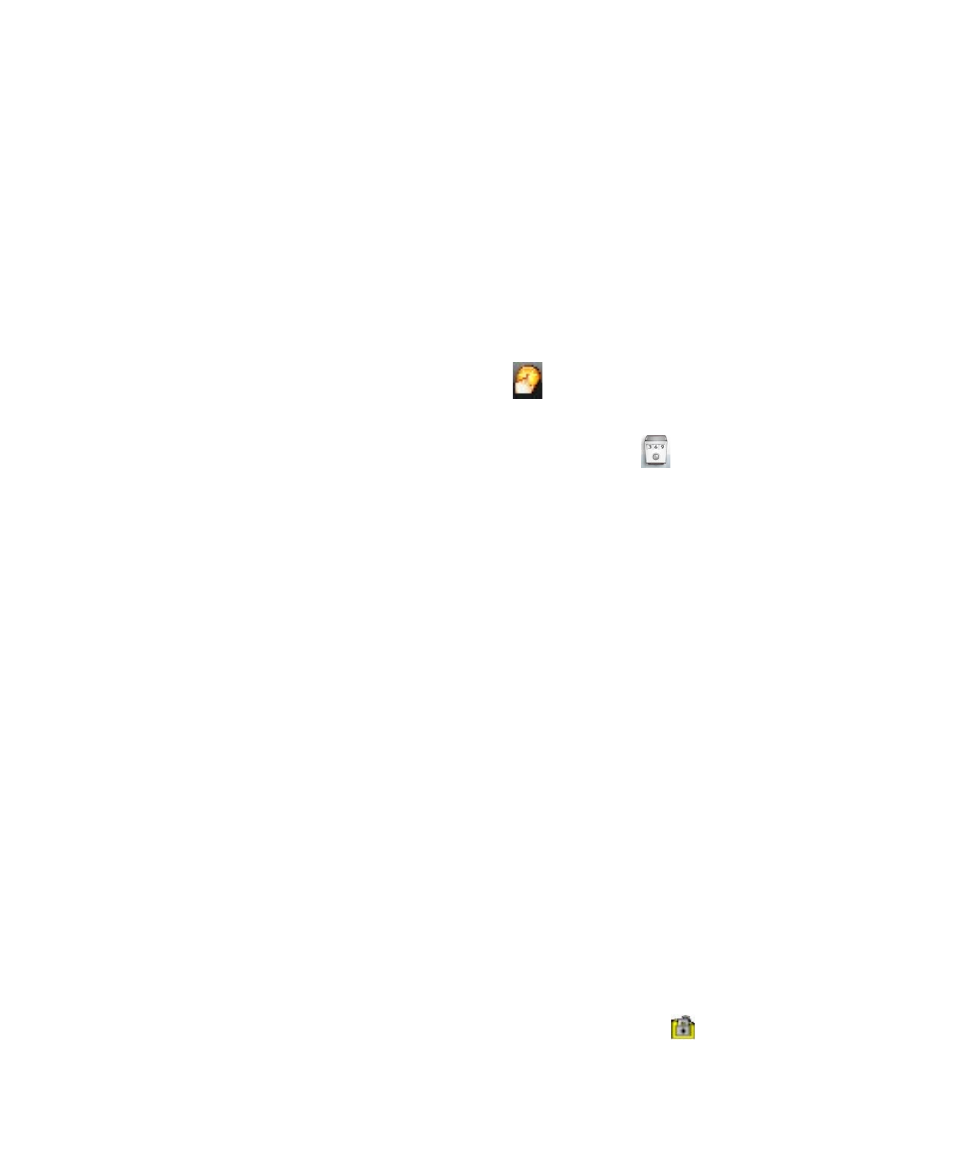
Securing and Managing the Mobile Computer 107
To use an enrolled username and password
1.
Open the web page or program where you have already enrolled
account information into the Password Bank.
2.
Tap the username field. VITAKEY’s Authentication window opens.
3.
Swipe a finger that has an enrolled fingerprint over the fingerprint
sensor. Your identity is then authenticated.
4.
The account data for the web site automatically registers with the
web site and you are logged in.
To edit the account information in the Password Bank
1.
Tap and hold the VITAKEY icon
in the system tray and then tap
System Settings.
2.
Tap the Password Bank Management icon (
).
3.
Right-click or tap and hold on an account to open a pop-up menu. In
the menu, tap Content.
4.
Tap Edit.
5.
Change the username or password and then tap OK.
6.
Tap Apply.
Protect files with fingerprint security
You can restrict read and write access of files only to yourself by requiring
fingerprint authentication.
To protect and lock files
1.
Select the file or files you want to protect.
2.
Right-click or tap and hold on the selected file(s) and then select File
Protection from the pop-up menu. VITAKEY’s Authentication window
then opens.
3.
Swipe a finger that has an enrolled fingerprint over the fingerprint
sensor. Your identity is then authenticated.
4.
Select the files you want to protect.
5.
Tap Start. The files are protected and a lock icon appears on the
file.
