Touch screen – Telenav for Unlocked Supported Devices: Mobile Office - HTC Shift User Manual
Page 37
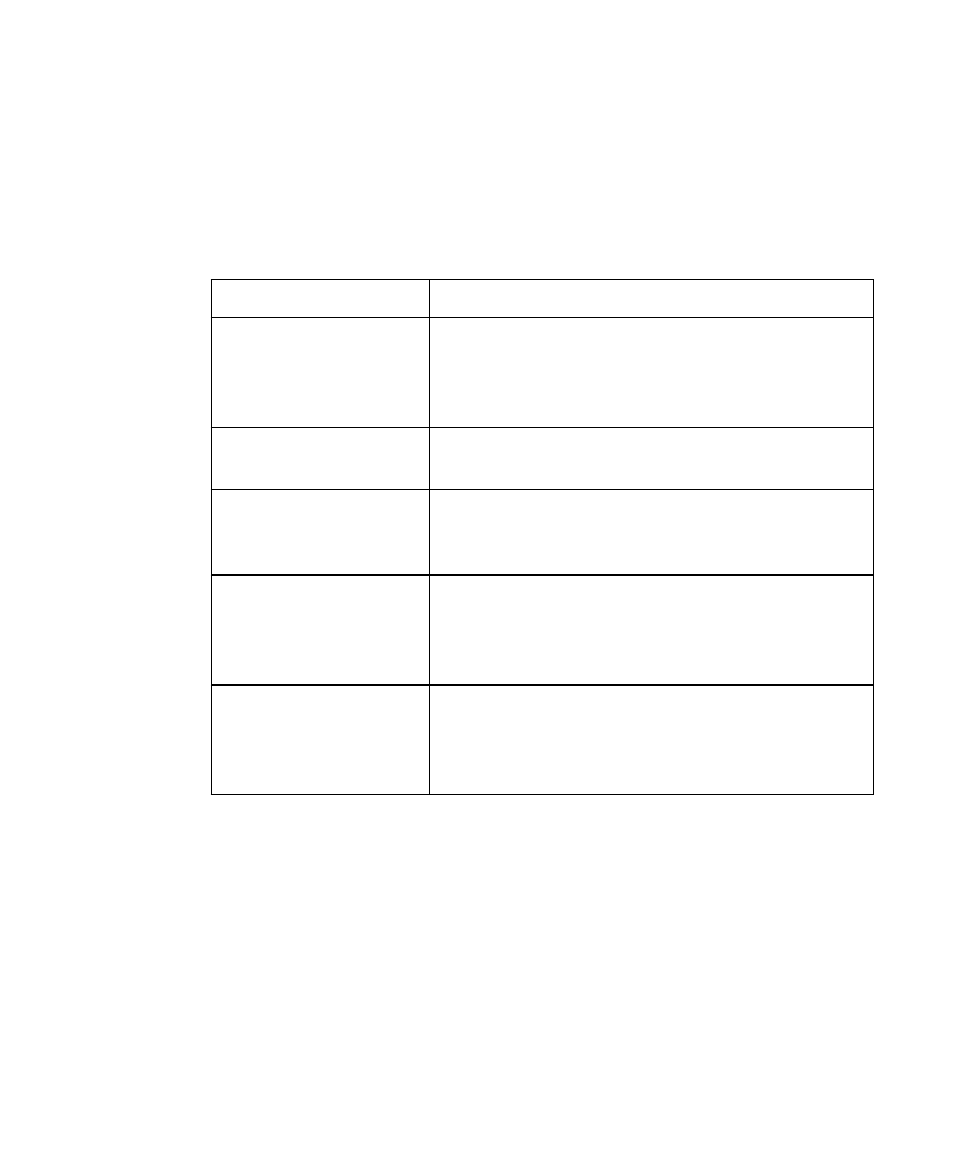
Operating in Windows Vista® 37
To use the mouse buttons and microPad
•
Press the left mouse button to single-click.
•
Press the left mouse button twice to double-click.
•
Press the right mouse button to right-click.
•
The following table describes some of the ways on how to navigate
using the microPad.
To:
Do this on the microPad:
Move the pointer
Move your finger in the direction you want the
pointer to move. Since the microPad area is small,
move your finger in small strokes to continue
moving the pointer.
Select an icon, window
or other objects
Move the pointer to the object and then quickly
tap your finger on the microPad.
Open a program, folder
or file; press a button
on the screen
Move the pointer to the point of interest and then
quickly tap your finger twice on the microPad.
Move an object
Press and hold down the left mouse button first,
and then move your finger along the microPad to
drag the object. Release the left mouse button to
drop the object on the target location.
Select multiple objects
Press and hold down the left mouse button while
you move your finger along the microPad to select
multiple objects. Release the left mouse button
after selection.
Tip
To customize the tap zones and other settings for the microPad, click Start >
Control Panel > Device Settings tab and then click the Settings button.
Touch screen
Navigate and interact with the Windows system easier by simply tapping
the screen with your finger or the stylus. You can also draw or write on the
screen using either your finger or the stylus.
To use the stylus, remove it from the stylus compartment at the bottom
side of the Mobile Computer. Extend the stylus to its full length. Replace the
stylus back in its compartment when not in use to avoid losing it.
