Pair with other bluetooth devices – Telenav for Unlocked Supported Devices: Mobile Office - HTC Shift User Manual
Page 52
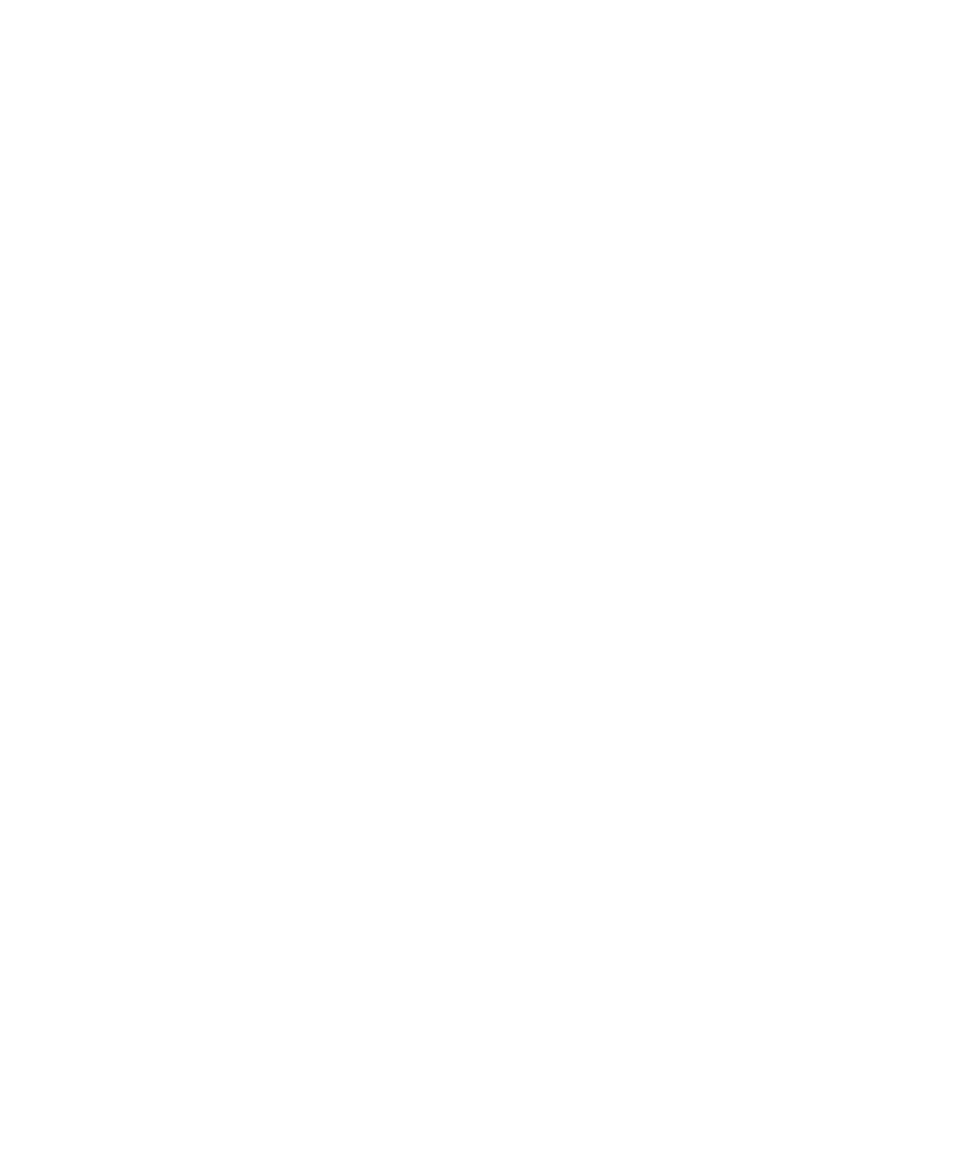
52 Operating in Windows Vista®
Pair with other Bluetooth devices
Follow the steps below to connect the Mobile Computer with other
Bluetooth-enabled devices and peripherals.
1.
Make sure that the Bluetooth function on both your Mobile Computer
and the Bluetooth device are turned on, and that they are both
set to discoverable (or visible) mode. Refer to the manufacturer’s
documentation to find out how to set the Bluetooth device to
discoverable (or visible) mode.
2.
Tap the Bluetooth icon in the notification area then tap Open
Bluetooth Settings.
3.
In the Devices tab, tap Add.
4.
The Add Bluetooth Device Wizard then opens. Select the My device is
set up and ready to be found check box then tap Next.
5.
The Mobile Computer then searches for available Bluetooth devices
and displays them. Select the desired Bluetooth device then tap Next.
6.
If you selected to add a Bluetooth peripheral such as a Bluetooth
printer or headset, do the following:
•
Select Use the passkey found in the documentation.
•
Refer to the manufacturer’s documentation for the passkey of the
Bluetooth peripheral and enter it in the provided text box.
Otherwise, if you selected to connect with a computer, mobile phone
or PDA, do the following:
•
To ensure a secured connection, select Let me choose my own
passkey then enter your own passkey.
7.
Tap Next and wait for the other device to accept the connection.
8.
Tap Finish.
Pairing is a one-time process. The next time you connect to the same
Bluetooth device, you just need to turn on Bluetooth and make sure
discoverable (or visible) mode is enabled on both the Mobile Computer and
the Bluetooth device.
Tip
To find out more about using Bluetooth functions, tap Start > Help and
Support and search for Bluetooth.
