Pen and input devices – Telenav for Unlocked Supported Devices: Mobile Office - HTC Shift User Manual
Page 110
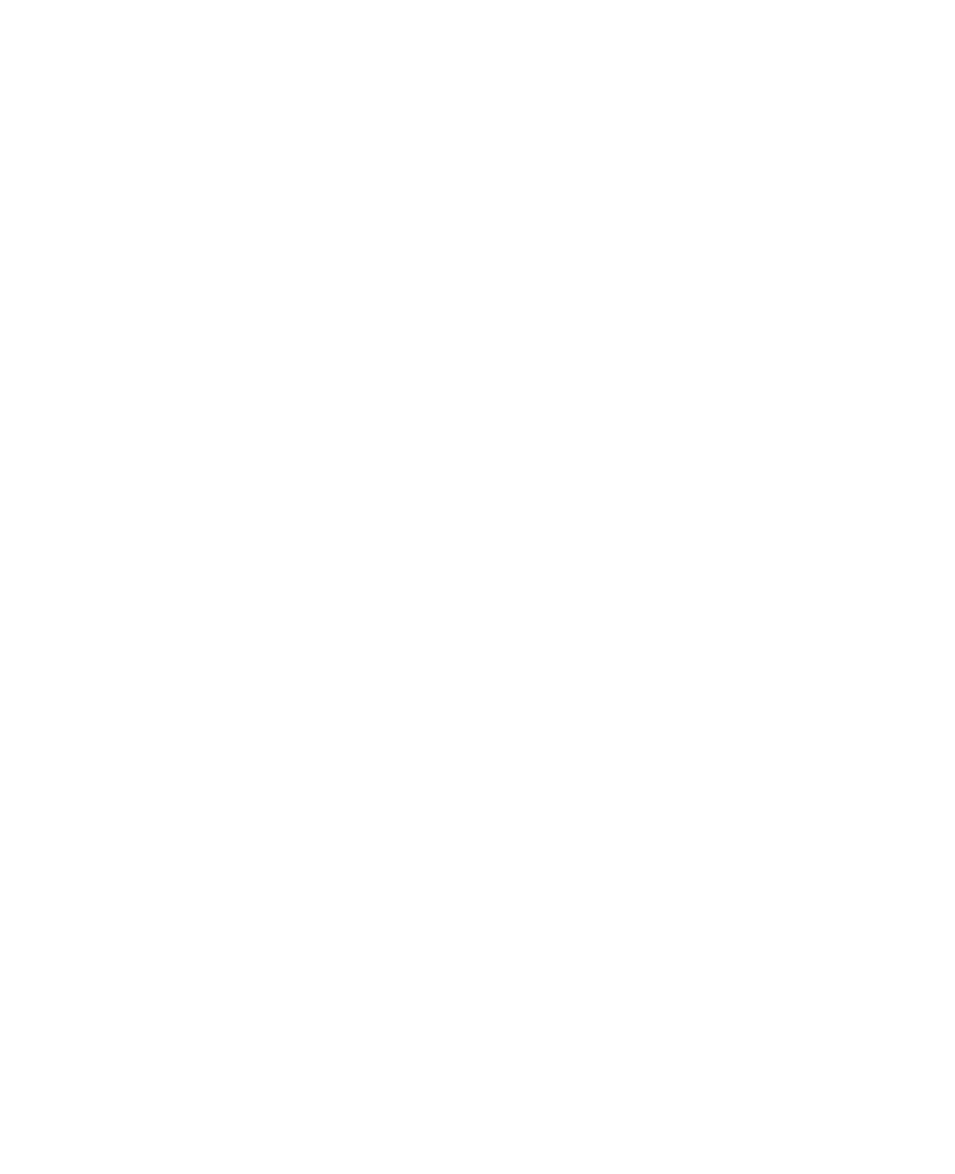
110 Securing and Managing the Mobile Computer
Note: If the Control Panel is in Classic View mode, double-tap Tablet PC
Settings in the Control Panel window.
2.
In the General tab, select Right-handed or Left-handed to set where
pop-up menus appear on screen.
3.
Tap Calibrate to calibrate the screen based on the current orientation.
Follow screen instructions to complete calibration, then repeat the
process for all orientations that you will be using.
Note The Mobile Computer displays only in landscape orientation.
4.
When you have finished calibrating the screen, tap the Handwriting
Recognition tab.
5.
Select the Use the Personalized recognizer (recommended) check
box to improve handwriting recognition.
6.
Select the Use Automatic learning (recommended) option
to enable the operating system to collect handwriting data
automatically. Otherwise, select the Don’t use automatic learning
and delete any previously collected data option to prevent the
operating system from collecting handwriting data automatically.
7.
Tap the Other tab to change other Pen and input and Tablet PC
Input Panel options.
Pen and Input Devices
The Pen and Input Devices utility allows you to configure settings for using
the stylus or a finger to interact with the operating system.
1.
Tap Start > Control Panel > Hardware and Sound > Pen and Input
Devices to open the Pen and Input Devices window.
Note If the Control Panel is in Classic View mode, double-tap Tablet PC
Settings in the Control Panel window.
2.
In the Pen Options tab, select a pen action and then tap Settings
to configure settings for each pen action that corresponds to an
equivalent mouse action.
3.
When finished setting the pen options, tap the Pointer Options tab
and then select the pen cursor images to display on-screen when
using the stylus.
