View appointments – Telenav for Unlocked Supported Devices: Mobile Office - HTC Shift User Manual
Page 70
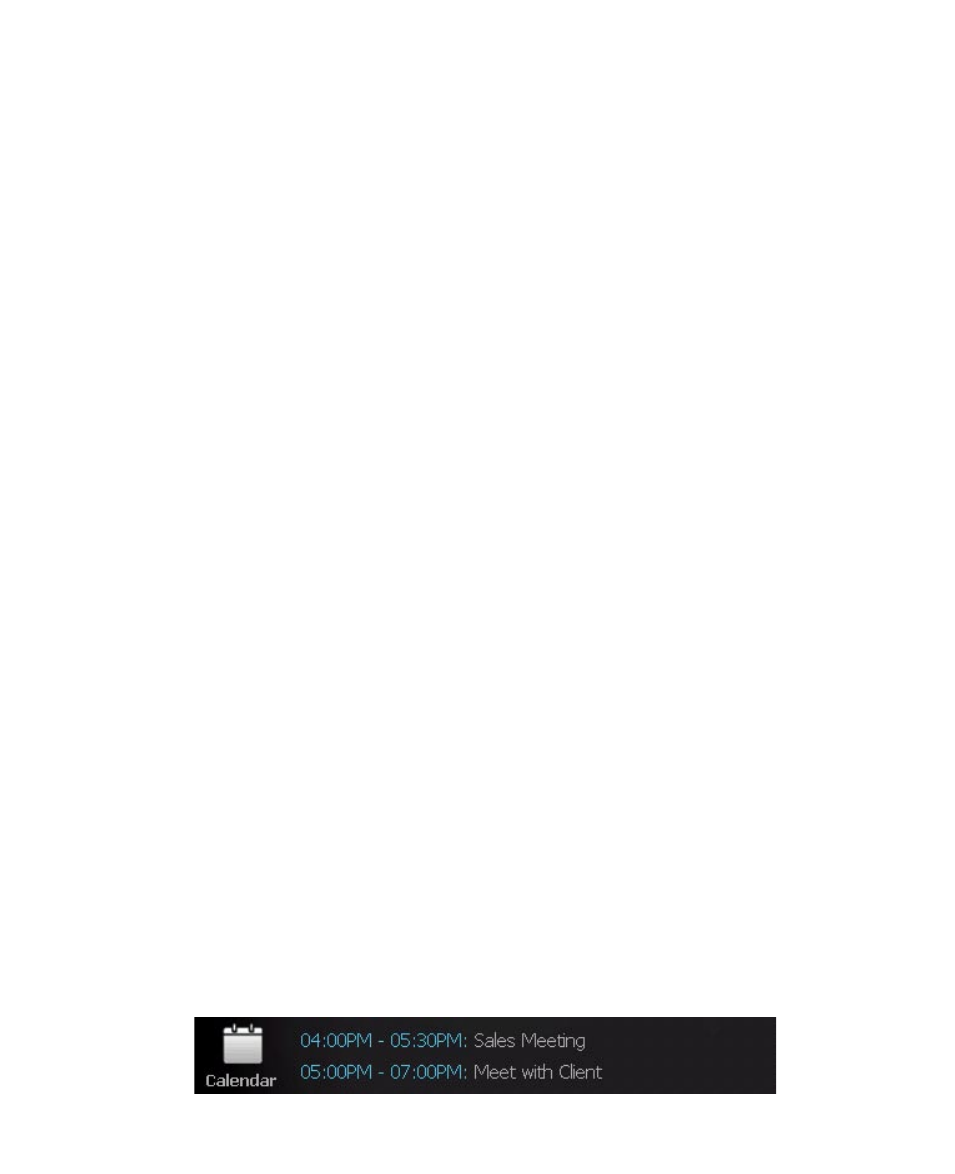
70 Operating in SnapVUE™
5.
Do one of the following:
•
If there is a time frame for the appointment, select the start and
end dates and time.
•
If it is a special occasion such as a birthday or a whole-day event,
set the All Day option to Yes.
6.
Specify the type of category for your appointment, so that it can be
grouped with other related appointments. Tap Categories, then
select a preset category (Business, Holiday, Personal, or Seasonal), or
tap New to create your own category.
7.
When finished, tap OK to return to the Calendar screen.
Notes
• All-day events do not occupy blocks of time in Calendar; instead, they
appear in banners at the top of the calendar.
• To cancel an appointment, tap Menu > Delete Appointment.
Tip
To have the time of the appointment entered automatically, tap Day to
change to the Day view, tap the time slot for the appointment, and then tap
Menu > New Appointment.
To set a default reminder for all new appointments
You can have a reminder automatically turned on for all new appointments
you schedule.
1.
Open the Calendar screen.
2.
Tap Menu > Tools > Options > Appointments tab.
3.
Select the Set reminders for new items check box.
4.
Set the time when you want the reminder to alert you.
5.
Tap OK to return to the Calendar screen.
View appointments
On the Home screen
•
You can see up to two most recent appointments on the Home
screen. Simply tap an appointment to view or edit the details of the
appointment.
