How to edit a prescription dataset – Ag Leader SMS Basic and Advanced Manual User Manual
Page 114
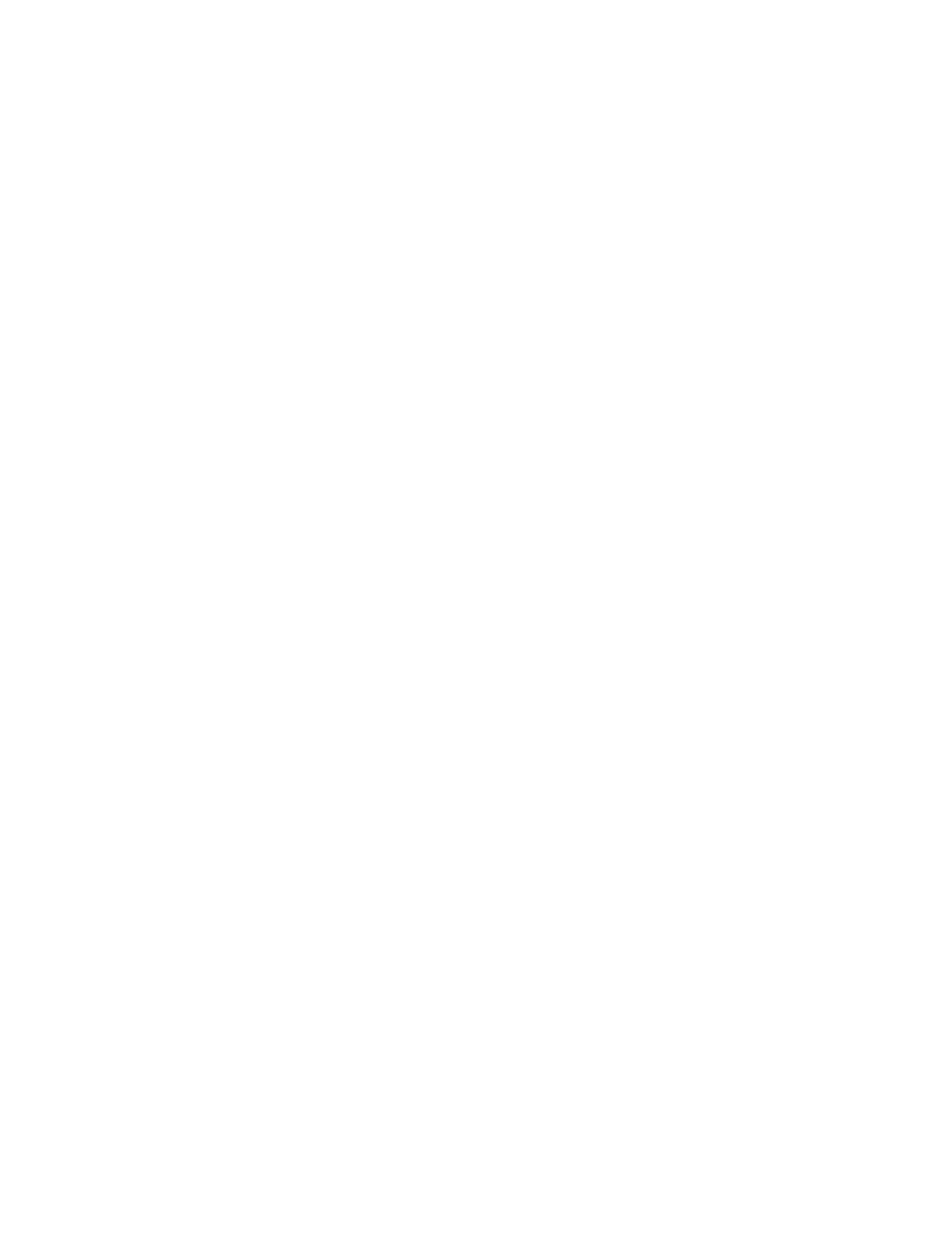
SMS Basic and Advanced Manual
5.
Click Next> after the reference layer has been selected.
6.
The Prescription Attribute Type and Units Selection will now appear. Select an Operation type that the new
prescription dataset will be created as, i.e. a Planter Prescription. Now select a rate attribute type for the
prescription data, i.e. Target rate (Seeds). Finally, select rate units for the selected rate attribute, i.e. sds/ac.
7.
Click Next> once all the required information has been set for the new prescription dataset.
8.
The Edit Prescription Legend dialog will now appear. Select the number of ranges equal to the number of
unique application rates that are desired for the prescription dataset or load an existing legend that has been
previously saved. Enter individual values for each range. The range values will be automatically sorted as
values are entered, from high to low at the bottom. Once the prescription legend is setup it can be saved for
latter use by clicking the Save button.
9.
Click the Next> button once the prescription legend is complete.
10. The Assign Legend Ranges dialog will now appear. Click on one of the ranges under Prescription Legend
Values and it will highlight. Now click on one or more ranges under Reference Layer Values and Map and Hint: The reference layer map that is displayed below the range values for the reference layer can also be used 11. Click the Finish button after all the desired assignments have been made. 12. The Prescription Editor dialog will now appear. The new prescription dataset will be displayed in it and the Prescription Legend that was used to create it. Various tools are provided for examining and editing the 13. Click the Export button to export the prescription dataset as either an ESRI Shape file, Case IH ENS or PRE, New Holland PRE, or as a TGT prescription file for use in the Ag Leader PF3000 or PF3000 Pro for 14. Click the Save button to save the new prescription dataset into the Management Tree. The saved dataset can be mapped or edited. Maps and reports can also be printed or exported. The Prescription Editor will 15. You have now successfully created a prescription dataset that can be used in an Ag Leader PF3000 or PF3000 Pro to automatically control the rate of a product that is applied when connected to a supported Note: Ag Leader Technology, Case IH, or New Holland are not responsible or liable for any application errors or problems How to edit a prescription dataset. Follow these steps to edit an existing or new prescription dataset: 1. Select a prescription dataset from the Management Tree and map it. Then click on the Edit Layer icon on 2. The prescription dataset should now be displayed in the map window and the legend for the prescription 3. There are only two options for editing a prescription dataset. Regions can be edited/added/deleted or grid 108
the selections will all highlight. Click on a highlighted item again to unselect it. Click the Add>> button to
assign the selected Reference Layer value(s) to the Prescription Legend value that was selected. This
assignment of values is displayed under Legend Assignment View. Repeat the steps above until all the
reference layer values have been assigned to values from the prescription legend, unless it is desired that
not all the reference values will be assigned rates. If you would like to remove or change an assignment,
select the Reference Layer value to be removed or changed from the tree under Legend Assignment View
and then click the <
to make selections. Move your cursor over a region that corresponds to a legend range in the window above and
click the left mouse button. The range value that was selected on the map should highlight and can then be
assigned by clicking the Add>> button.
prescription dataset if desired. The prescription dataset that has been created is a vector dataset by default.
You can convert the prescription to a raster type, which means the dataset will be broken up into rectangular
grid cells, by selecting the Convert Prescription tool. Export file formats that require a raster format are
handled by the exporter in the software so converting and saving the dataset to a raster type for storage in
the Management Tree is not required, unless you want to view and use the data in this form all the time.
variable rate control. Exported files are not saved in the system, so if you want to permanently keep the new
prescription dataset it must be saved, which is the next step.
close after the Save is completed.
controller.
associated with the use of prescription datasets and the resulting exports that can be created from these datasets. By
creating such datasets and exports you are assuming full responsibility for the results of using said datasets or
exports.
the Map Toolbar or go to the Map menu and select Edit Layer. The Prescription Editor dialog should now be
displayed.
dataset displayed in the upper left corner of the dialog. A number of tools and options are provided for
examining and editing the prescription dataset, depending on whether the dataset is a vector or raster type
dataset.
cells can be edited/added/deleted using the available tools that are available per the dataset type. To edit
prescription values you must edit the values through the legend. You can change the range values for
assigned ranges and you can create new ranges. Rates can not be edited on the Data Grid tab. Note:
