Simulating the rule, Stopping a running rule, Viewing rule simulation/execution results – HP Insight Control Software for Linux User Manual
Page 46: Hp pre-defined rules, Viewing task instance results, Simulating the rule stopping a running rule, Using data center power control page
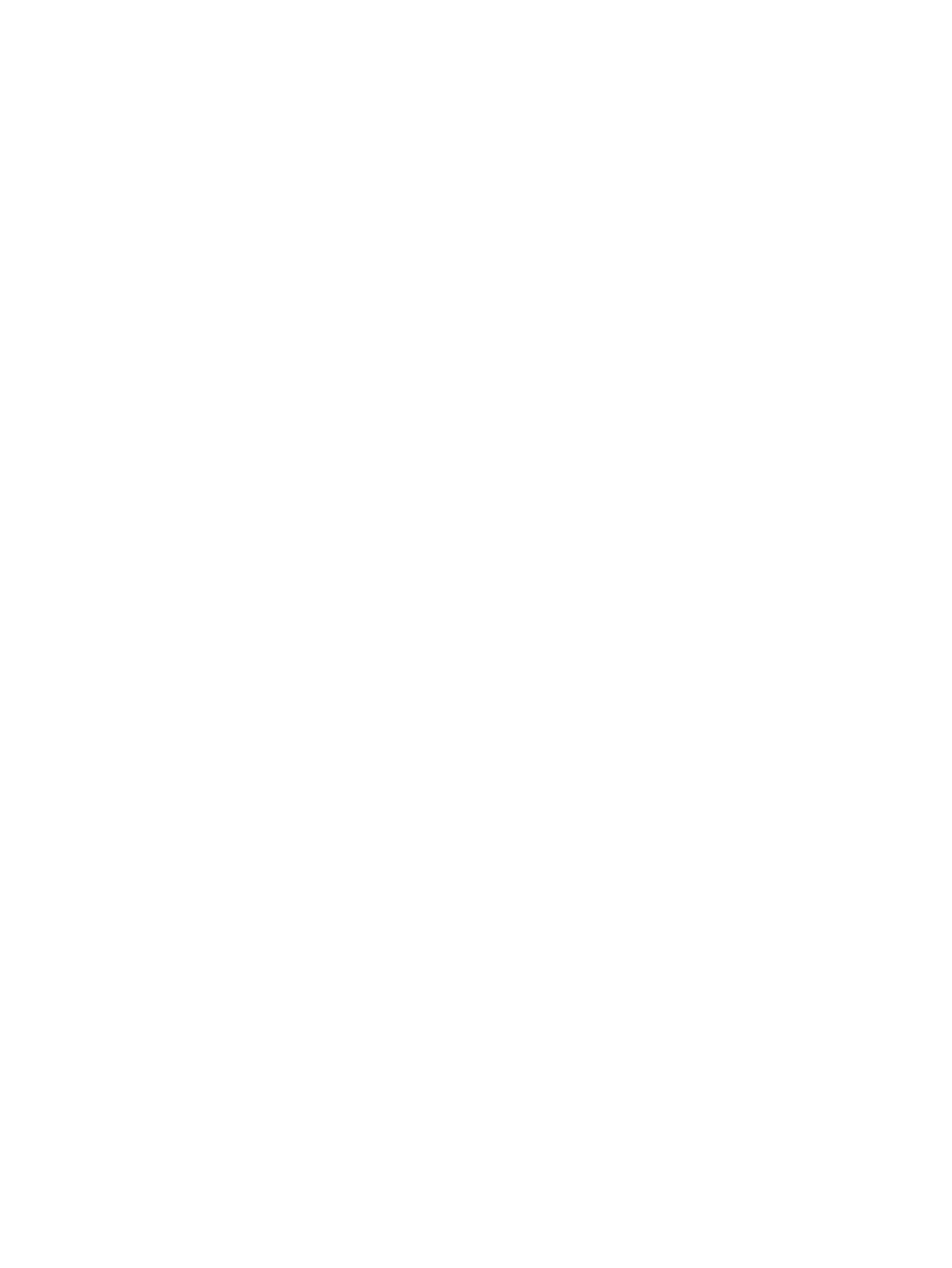
Simulating the rule
You can simulate a rule to validate all the information and check licensing and connectivity to all the target
systems without actually changing the power usage of the target systems.
To simulate a rule, perform the following:
1.
From the Data Center Power Control Rules page, select a rule within a group and click Simulate. The
Systems Insight Manager View Task Results page appears.
2.
You can monitor the progress of the simulation of the rule in the Systems Insight Manager View Task
Results page. For more information, see
Viewing rule simulation/execution results
Stopping a Running Rule
You can stop a running rule from either the Data Center Power Control page or the View Task Results page.
From the Data Center Power Control page, click the Stop button next to the rule you want to stop. From the
View Task Results page, select the task instance for the rule you want to stop and click the Stop button.
Viewing rule simulation/execution results
HP Insight Control power management enables you to execute the rules for controlling the power of the data
center using the Data Center Power Control page. To reach the Data Center Power Control page, select
Tools
→Data Center Power Control or click Invoke Rules tab from the Data Center Power Control Rules
page. In the Data Center Power Control page, the rules that are defined in the Data Center Power Control
Rules page are listed as buttons to execute the rules. The Data Center Power Control page shows buttons
only for those rules that its current user is authorized to run. The description of each rule is also listed here
next to the rule buttons to describe the exact function of the rule.
HP Pre-Defined Rules
When the Data Center Power Control facility is first installed, it comes with a set of pre-defined rules that
can serve as examples. These rules do not have Ready to Use selected, so the pre-defined rules do not
have buttons on the Data Center Power Control page. But, the pre-defined rules can be seen on the Define
Rules
tab.
To use one of these pre-defined rules, make a copy of the rule, then edit the copy so that it is appropriate
for the installation. Or, alternatively, edit the pre-defined rule itself to customize it for the installation, and
then select the corresponding Ready to Use box.
Using Data Center Power Control page
Click on any of the rule button to execute that particular rule. The Rule Preview page appears displaying
the actions and targeted systems defined for that rule to confirm the execution of that rule. Click Run Now
to execute the rule. The Systems Insight Manager View Task Results page appears displaying the progress
of the execution of the rule. If you click Cancel in the Rule Preview page, you will be returned to the Data
Center Power Control page.
Viewing rule simulation/execution results
To view the task results, perform the following:
1.
From the menu, select Tasks and Logs
→View Task Results.
2.
Select a task.
The Task Results page displays a list of task instances created by all tasks.
Viewing task instance results
From the Task Results page, select a task instance by selecting a row from the Task Instances list.
The Task Instance list displays the following information:
•
Status
This field displays the status of the task.
•
ID
This field displays the task job ID number.
46
Basic procedures
