Downloading historical data in csv format – HP Insight Control Software for Linux User Manual
Page 39
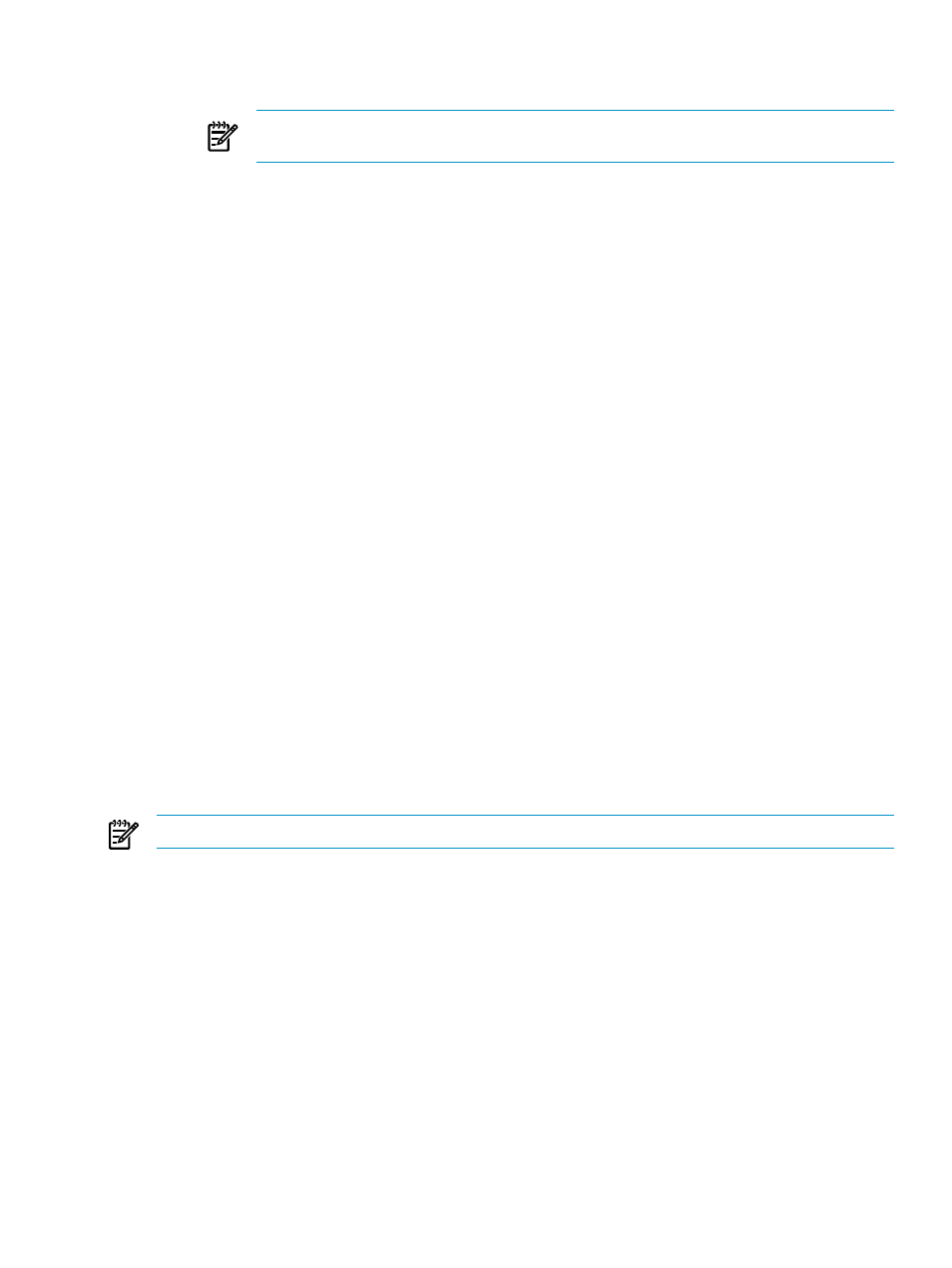
a set number of times. Periodic scheduling allows time filters to be applied. These filters specify
the hours of the day when a scheduled task can operate.
NOTE:
If you want to schedule a task to run once a month on the 31st of the month and the
month has only 30 days, the task will run on the 1st day of the following month.
•
Once
Specify the date and time the task is to run.
•
When new systems or events are added to the collection
This option is only available if you
select a Collection of Systems or Events as your target. The task runs only when new
systems or events meet the collection criteria. You can also apply a time filter to this type of
scheduling.
•
When systems or events are removed form the collection
This option is almost identical to
the previous option, except that the task runs only when systems contained in the Collection
of Systems or Events
no longer meet the collection criteria. A time filter can be applied to
this type of scheduling.
•
Not Scheduled
This option specifies that the task runs only when manually executed by a
user with appropriate privileges. This task never runs automatically. Tasks can be manually
run from the All Scheduled Tasks page or the
c.
Under In addition, select from the following options:
•
Run when the central management server is started
Select this option if you want the task
to run every time the
is started.
•
Run now
Select this option to run the task immediately after it is saved.
•
Disable this task
Select this option to temporarily disable the task. This task is shown as
Disabled on the All Scheduled Tasks page.
d.
After you select a scheduling option, refine the schedule in the Refine schedule section. The
available options vary depending on the scheduling option selected in step 3.
e.
Click Done. The All Scheduled Tasks page appears. Click Previous to return to the previous
page.
Downloading historical data in CSV format
Insight Control power management enables you to generate reports either immediately or by scheduling it
as a task and save the report as a CSV file on CMS.
NOTE:
The filename of the CSV file uses 24-hour timestamp and is in the format MM_DD_YYYY_hh_mm.csv.
To export reports:
1.
Select the systems/devices under the Systems tab.
2.
Click Reports
→Power Management→Export Report. The Insight Control power management
Report
page appears to verify target systems.
3.
Click Next.
If all the targets are licensed to use power management, the Step 3: Configure Reports page appears.
4.
Under Report Name section, select one of the following:
•
Create a dynamic filename based on timestamp
. This option includes timestamp as the filename.
•
Use this name and append timestamp
. Specify a name to prefix before the timestamp for the
filename.
•
Use this name (Caution: Existing file will be overwritten)
. Specify a name for the filename.
If a file already exists with the same name, then power management overwrites the already existing
file.
Downloading historical data in CSV format
39
