Generating reports and graphs, Changing the time scale, Refreshing the graph data – HP Insight Control Software for Linux User Manual
Page 34: Changing the time scale refreshing the graph data
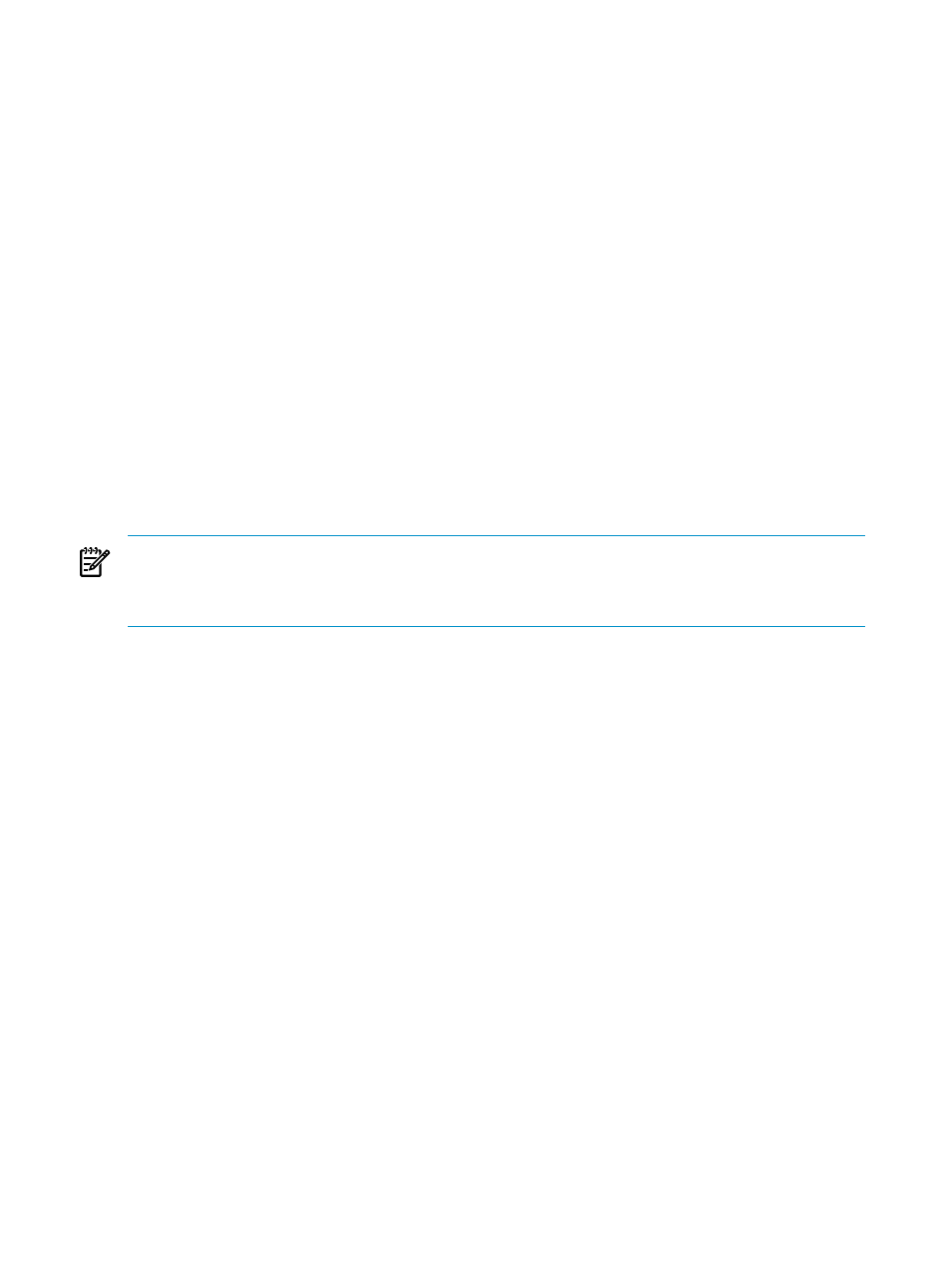
The name of the rack, height of the rack, and the direction of the rack information are displayed in the Rack
Name
, Height (U slots), and Orientation (Front) fields respectively. The rack displays the enclosures and
systems within it and the power distribution connections on both the Side A and Side B. The color of the
enclosures and systems in a rack represents the thermal status of the particular enclosure or system. The
temperature legend is provided at the bottom of the page. The monitored temperature range is from 59
degree Fahrenheit to 86 degree Fahrenheit.
In the Power/Layout tab for racks, you can perform the following:
•
Click on an enclosure or system in the rack to view the power consumption and thermal utilization
information of the particular enclosure or system.
•
Click Edit Rack... to edit a rack. For more information on editing a rack, see
Generating reports and graphs
HP Insight Control power management enables you to view the power and thermal utilization for a managed
system or a collection of systems.
To access the HP Insight Control power management reports:
1.
Click Reports
→Power Management→Display Power/Thermal Data... If you already selected one
or more target systems, the Insight Control power management page appears, and you can omit
steps 2 through 4.
2.
Add multiple or single targets:
3.
Click Apply. The targets appear in the Verify Target Systems page.
4.
Click Next >. The Insight Control power management page appears.
NOTE:
If you attempt to view power management data from multiple servers at once, with respect to the
previous 24 hours of data, your graphs may end up with unexpected results. This is due to the fact that
power management collects the sample data from the selected servers at different times of the day. To update
the graphs and view the latest information from each server, click Refresh Data.
Changing the time scale
To view the graph for a particular time frame, you can select either Fixed Interval or Range Intervaloptions.
To view the graph for a Fixed Interval:
1.
In the Graphs section, select a time frame from the Most recent list. The default selection is 24 Hours.
2.
Click Draw Graph.
To view the graph for a Range Interval:
1.
In the Graphs section, select Range Interval for Time frame field. The default selection is Fixed
Interval
.
2.
Enter the date in MM/DD/YYYY format or select a date from the calendar for the From and To fields.
3.
Enter the time in the At: box of the From and To fields. The default selections are 1.00 AM of yesterday's
time and 1.00 PM of today's time.
4.
Click Draw Graph. The graph appears.
Refreshing the graph data
To reduce network impact, the power management application gathers data from each system and HP
Monitored PDU once daily. For other types of discovered power delivery devices, such as HP PDUs or other
vendor PDUs, data samples are collected "on-the-fly". There will be gaps in the graph data during any
periods in which Systems Insight Manager was not running on the CMS. The Refresh Data button can be
used to collect the latest data.
To refresh the data:
1.
Select the licensed system. Click Reports
→Power Management →Display Power/Thermal Data...
2.
Click Refresh Data to retrieve the latest information from the system. The data can take a couple minutes
to refresh.
34
Basic procedures
