Configuring and scheduling alerts, Requirements for receiving alerts – HP Insight Control Software for Linux User Manual
Page 38
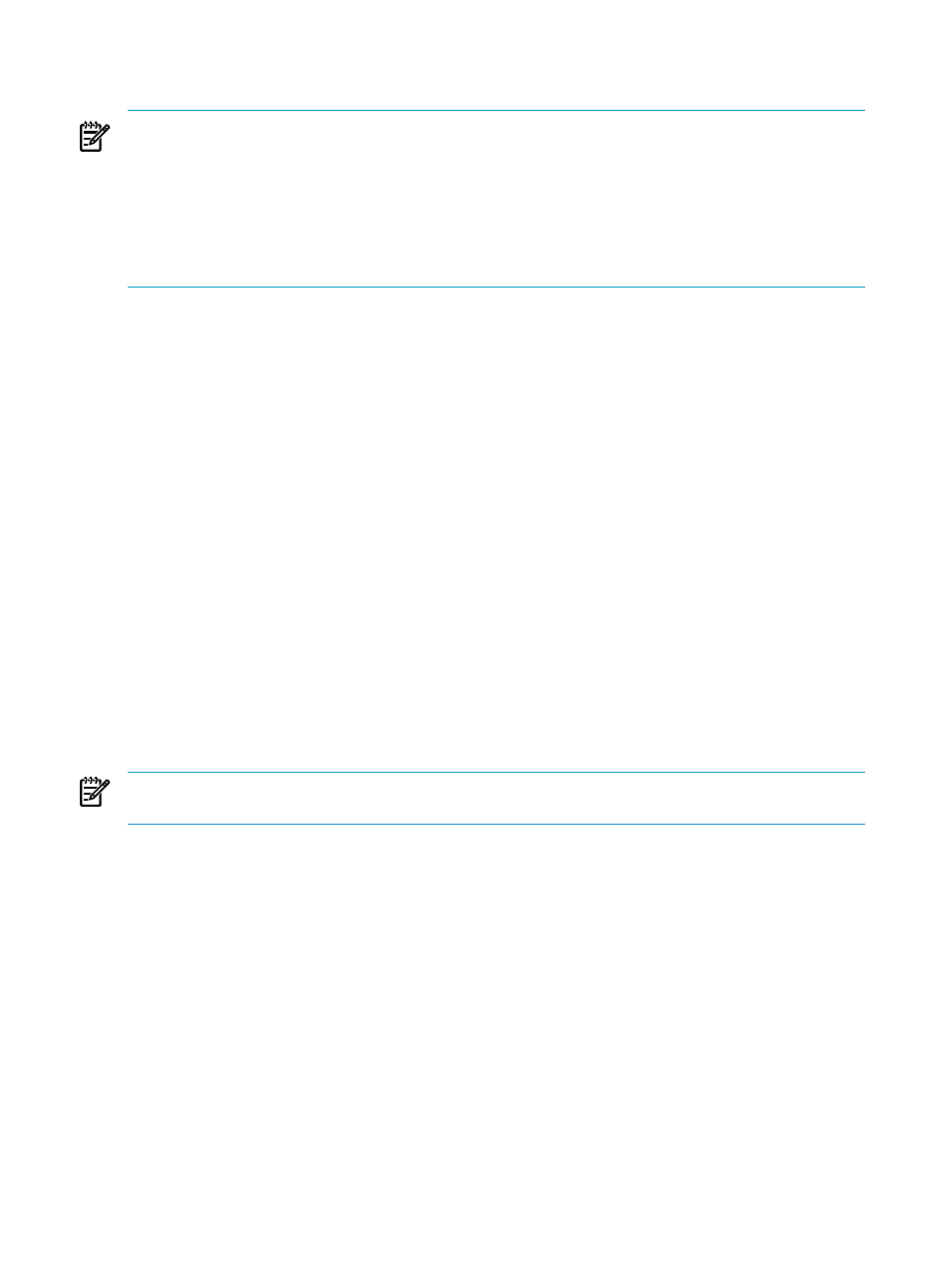
When viewing the group portion of the table as seen in the image above, the Power Cap value (if supported)
is allocated only to the Power Cap supported systems.
NOTE:
The cap is determined for each Power Cap supported system by converting numerical values
(nonpercentage) to a percentage and then calculating the actual numerical cap based on that information.
For example, when you select three systems and those systems reported a total maximum power of 1000
watts and an average power utilization of 700 watts. This number is converted to a percentage of maximum
power which is 80% and that value is used to set the cap on the individual nodes.
NOTE:
You can configure the system power configuration as Systems Insight Manager task. This task can
be scheduled through Configure
→Power Management→Power Usage Controls.... You can view the
results through Tasks & Logs
→View Tasks Results.
Configuring and scheduling alerts
Requirements for receiving alerts
To receive alerts, perform the following:
1.
Using iLO web interface, configure the CMS server to receive SNMP alerts from iLO 2.
2.
Using power management interface, configure alerts for either Average Power Consumption or Peak
Power Consumption.
3.
Using Systems Insight Manager Options
→Events→SNMP Trap Settings page, configure
cpqHo2PowerThresholdTrap
defined in cpqHost.mib as described below:
a.
Select cpqHost.mib for the Mib Name field.
b.
Select cpqHoPowerThresholdTrap for the Trap Name field.
c.
Select Yes for the Enable Trap Handling field.
d.
Click OK.
On successfully receiving alerts, you can view the alerts from the Events tab of the System page. To
view the details of the alert, click (SNMP) Power Threshold Exceeded(11018).
Configuring and scheduling alerts
Insight Control power management enables you to configure alerts when the power consumption for a single
system exceeds the set threshold value for a given interval of time. You can also schedule the alerts on targets
as Systems Insight Manager task, which can be either scheduled or run immediately.
NOTE:
You can configure and schedule alerts only on the power management supported devices or
systems.
To configure and schedule alerts, perform the following:
1.
Select the systems under the Systems tab.
2.
Click Configure
→Power Management→Power Alerts.... The Step 1: Verify Target Systems page
appears.
3.
Click Next.
If all the targets are licensed to use power management, the Step 3: Configure/View Alerts page
appears.
4.
Select an option for Warnings Triggered By field for the listed targets.
5.
Enter appropriate values for Threshold and Duration (Minutes) fields.
6.
Click Next to confirm the changes.
7.
Click Run Now to run the task immediately or click Schedule to schedule a task. If you click Schedule,
the Step 5: Schedule Task page appears. On the Step 5: Schedule Task page, perform the following:
a.
In the Task name field, enter a unique name for the task.
b.
Under the When would you like this task to run? section, select one of the following options:
•
Periodically
Select from intervals of minutes, hours, days, weeks, or months. With periodic
scheduling, you can configure the task to run until a certain date and time or to execute only
38
Basic procedures
