Adding and splitting pairs – HP StorageWorks XP Remote Web Console Software User Manual
Page 82
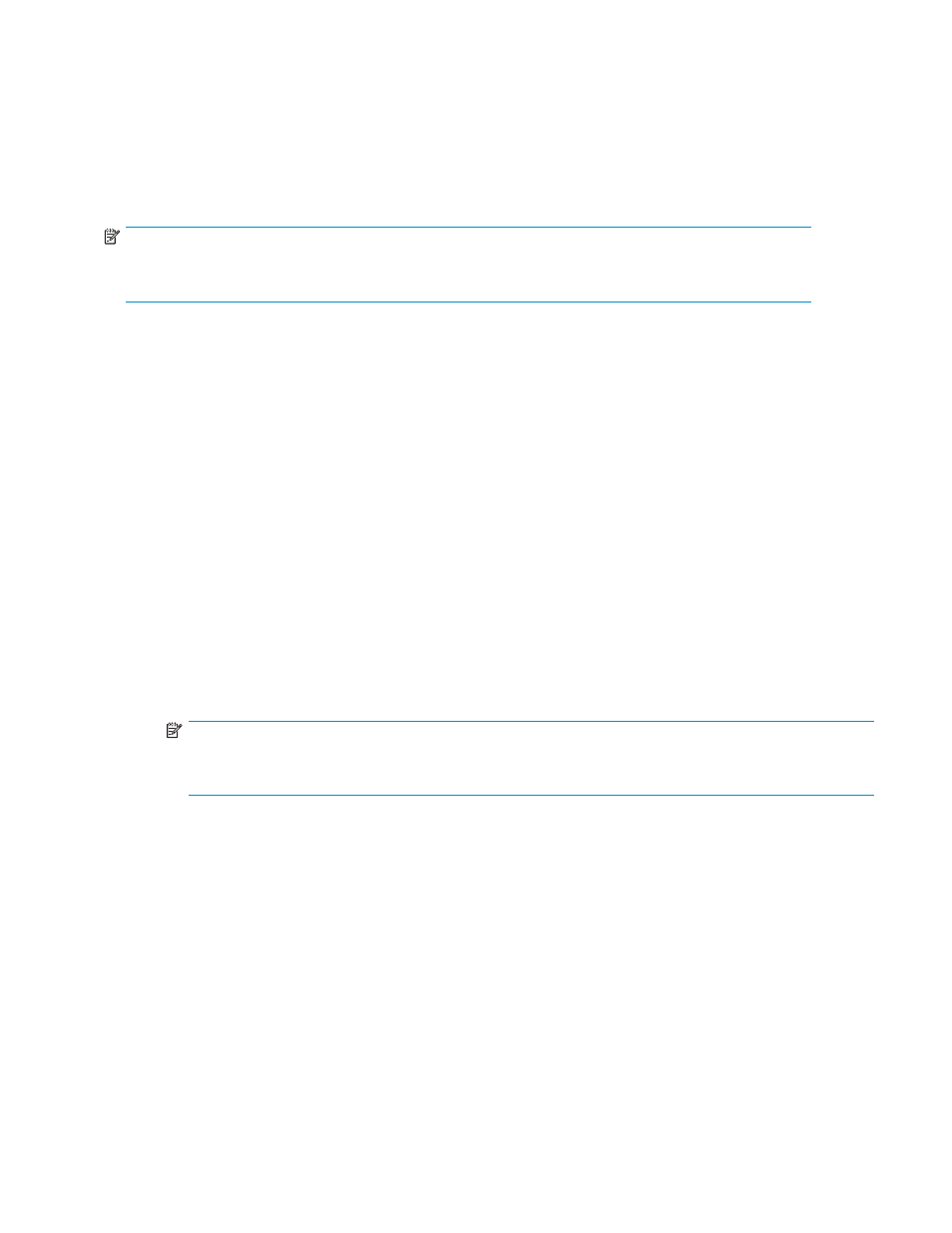
8.
Select the Refresh button ( ) on the Remote Web Console main window to monitor the progress
of the split operation(s).
Adding and Splitting Pairs
The split operation can also be used to simultaneously add and split new Siz pairs. In this case, the split
operation changes the pair status from simplex to SP-Pend or V-split, copies all data on the S-VOL to the
T-VOL, and then changes the pair status to Split.
NOTE:
The combined add & split operation can be performed using PPRC commands. For details, See
To add and split one or more new Siz pairs with a single Remote Web Console operation:
1.
If you want the T-VOLs you are intending to split to be identical to the S-VOLs, stop all write
operations to the S-VOLs before adding and splitting the pairs. This ensures that there are no
updates to the S-VOLs while the split operations are synchronizing the T VOLs to the S-VOLs.
The S-VOL and T-VOL are synchronized only when the pair status changes from SP-Pend or
V-Split to Split. Due to the Siz asynchronous update copy operations, this status transition may
take several minutes.
2.
Go to the Siz main window and click the desired CU image or LDEV in the Tree to filter the
volumes displayed in the Volume List (e.g., to display unreserved simplex volumes).
3.
Select the volume(s) that will be the S-VOL(s) of the new pairs to be added and split, right-click
the selected S-VOL(s) to display the pop-up menu, and then click the Split Pair command to open
the Split Volume Pair dialog box.
4.
On the Split Volume Pair dialog box, select the copy pace (Slower, Medium, or Faster) from the
Copy Pace drop-down list, and the split type (Quick or Steady) for all pairs being added and
split from the Select Split Type drop-down list.
5.
Specify the T-VOL(s) you want to pair up with each S-VOL by following these steps:
a.
From the Split Volume Pair Volume List, select the desired S-VOL.
b.
From the CU drop-down list, select the desired CU image. Then click the Reserved checkbox
to make the reserved volumes appear on the T-VOL List. From the T-VOL List, select the
desired T-VOL.
NOTE:
You can also select the T-VOL from unreserved volumes, because once you select an unreserved
volume, the storage system automatically sets its reserve attribute and make it a reserved volume.
c.
Click the Set button. The T-VOL is displayed below the selected S-VOL in the Split Volume
Pair Volume List.
d.
If you want to add and split another T-VOL to and from the same S-VOL, repeat steps (b)
and (c). Each pair to be added and split is displayed separately in the Volume List.
6.
Repeat step (5) until the desired pair(s) is/are displayed. Use the Change button to replace
T-VOLs, the Set button to add T-VOLs, and the Delete command in the pop-up menu to remove
pairs from the Split Volume Pair Volume List.
7.
Click the OK button to reflect the settings in the Split Volume Pair dialog box to the Preset
List on the Siz main window
8.
On the Siz main window, click the Apply button to apply the operation settings in the Preset List
to the HP StorageWorks XP12000 storage system. The pair(s) is then created and split according
to the operations set in the Split Volume Pair dialog box. When the add & split operation(s)
start, the Siz main window show the new pairs with SP-Pend or V-Split status and the progress
82
Performing Hitachi ShadowImage for z/OS Operations
