Using the firmware screen – HP StoreEver TapeAssure Software User Manual
Page 24
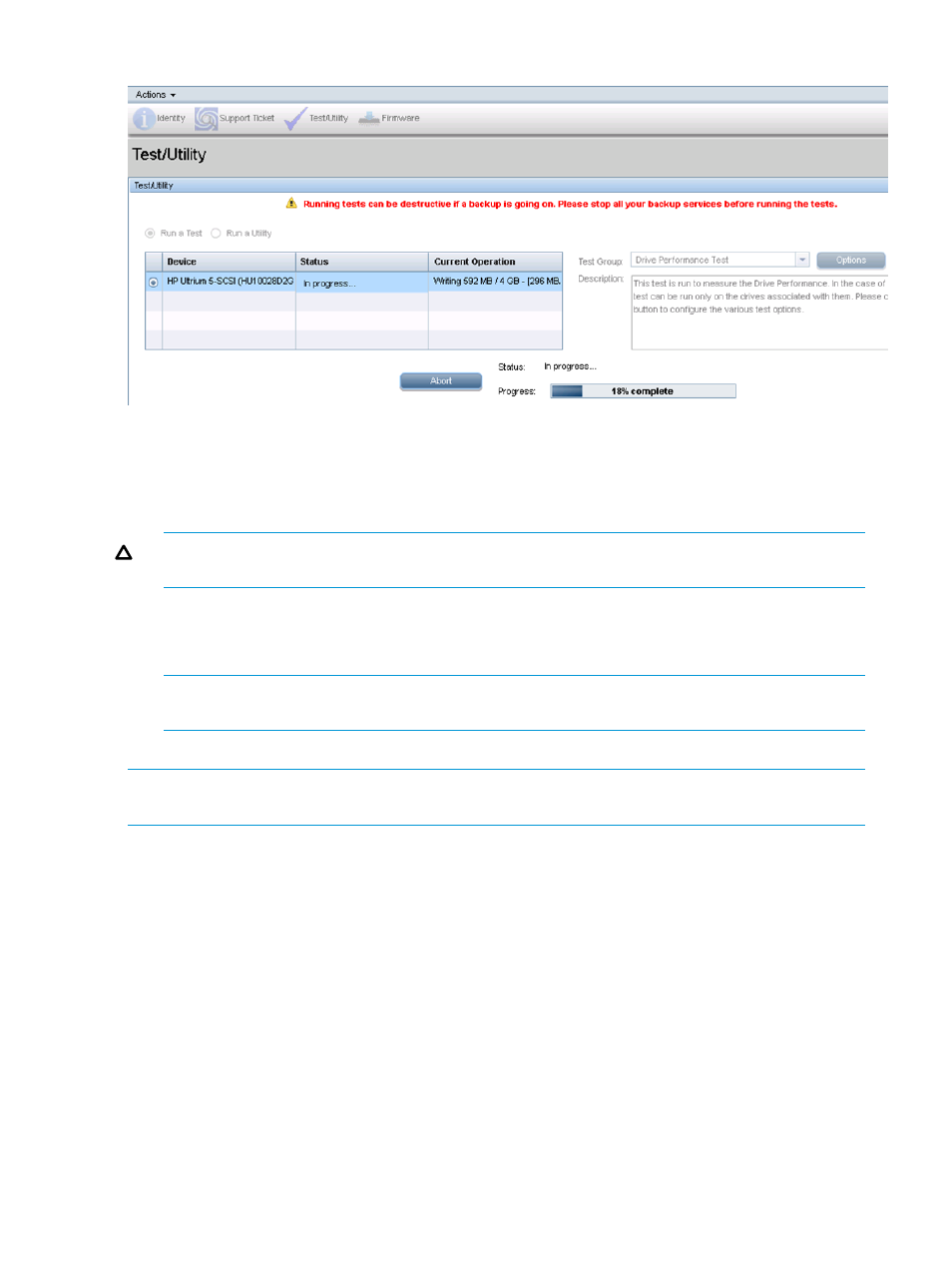
Figure 7 Test/Utility screen
For information about the available tests and utilities, see
“Tests and utilities” (page 27)
To run a test or utility:
1.
In the Test/Utility pane, select Run a Test or Run a Utility.
2.
Select the device.
CAUTION:
Running tests can be destructive to data if a backup operation is in progress.
Verify that all backup services are stopped before running tests.
3.
Select the test group to run.
4.
Click Options and enter any necessary options.
5.
Click Start. The test status and progress will be displayed while the test is running.
NOTE:
The progress bar is not updated as regularly as it is in L&TT 4.x. This will be improved
in a future release.
To e-mail test results:
NOTE:
The e-mail server must be configured before support tickets can be sent via e-mail. For
instructions on configuring the e-mail server, see
“Configuring the e-mail server” (page 25)
1.
When sending the test results to HP support, enter the support case number and check the
box.
2.
Enter the e-mail address.
3.
Optionally include comments.
4.
Click Send E-mail.
Using the Firmware screen
The firmware management functionality of L&TT allows easy upgrades to storage product firmware.
You must download the firmware for your device from the HP website. To access the Test/Utility
screen, click the device you want to test in the device list and then click Firmware on the Action
toolbar.
24
Using the L&TT WebGUI
