Upgrading from l&tt 5.0, Installation prerequisites, Installation procedure – HP StoreEver TapeAssure Software User Manual
Page 17
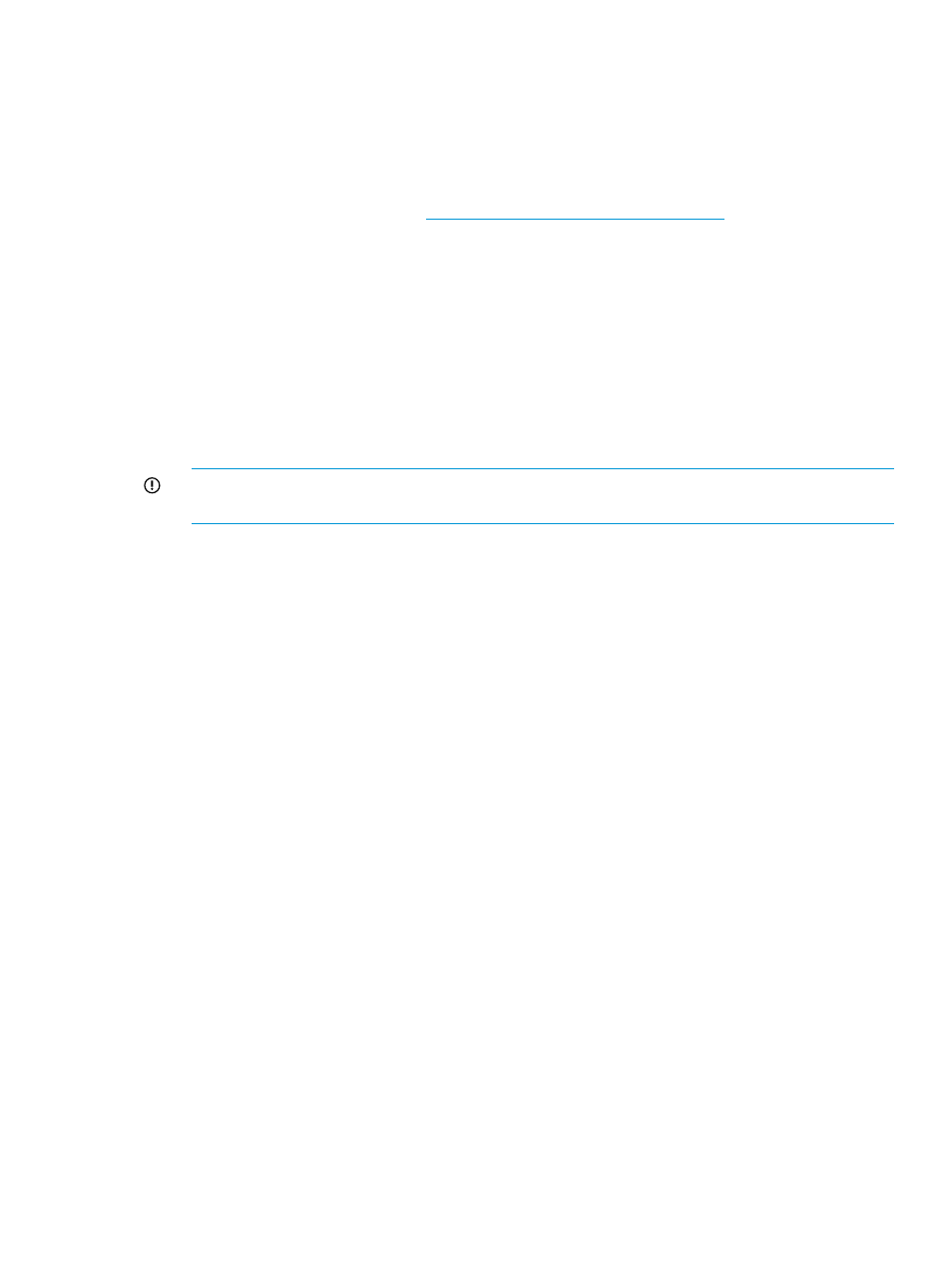
Upgrading from L&TT 5.0
To upgrade from L&TT 5.0 to L&TT 5.1, follow the installation process. The software will be updated
and all database information, including TapeAssure data, LTT Service registrations, and device
information will be retained.
Installation prerequisites
Download link
Install time (typical)
10 - 15 minutes
Software dependencies
The WebGUI requires a web browser with Adobe Flash.
When using Mozilla Firefox, set
dom.allow_scripts_to_close_windows
to true. For
instructions, see
“Configuring Firefox for use with the WebGUI”
.
Installation procedure
1.
Download or copy the self-extracting executable file to the desktop or another temporary
location.
IMPORTANT:
Do not rename this file. Renaming the file might create a conflict that prevents
L&TT from installing.
2.
Double-click the self-extracting executable file to launch the installer. The InstallShield Wizard
screen is displayed.
3.
Click Next. Read the program license agreement and click Yes if you agree to and accept
the terms of the license agreement.
4.
Read the readme file for any last-minute changes to the documentation, then click Next. The
Select Features screen is displayed.
5.
Select a destination location to install the program. You can accept the default location or
click Browse to install to a different location. After choosing the destination location, click
Next.
6.
On the Ready to start installation process screen, click Next. If you need to review or change
installation settings, click Back.
7.
The installer will automatically open free ports in the following ranges in the Windows firewall
settings:
•
6000 - 6009: To communicate with the LTT Service when it is installed on another server.
•
8200 - 8209: To receive TapeAssure device monitoring information
•
6055 - 6064: To run the WebGUI from another computer
If the LTT Service and WebGUI are installed on the same computer and you don’t want to
access the WebGUI from another computer, you can click No.
If you want to have the installer open the ports, click Yes.
If you want to configure the firewall ports manually, follow the instructions in
.
8.
When the installation is complete, the InstallShield wizard displays its final screen. Click Finish
to start the WebGUI, or deselect the check box, and click Finish to close the InstallSield wizard
without running L&TT.
Installing the WebGUI
17
