HP Officejet 600 All-in-One Printer User Manual
Page 84
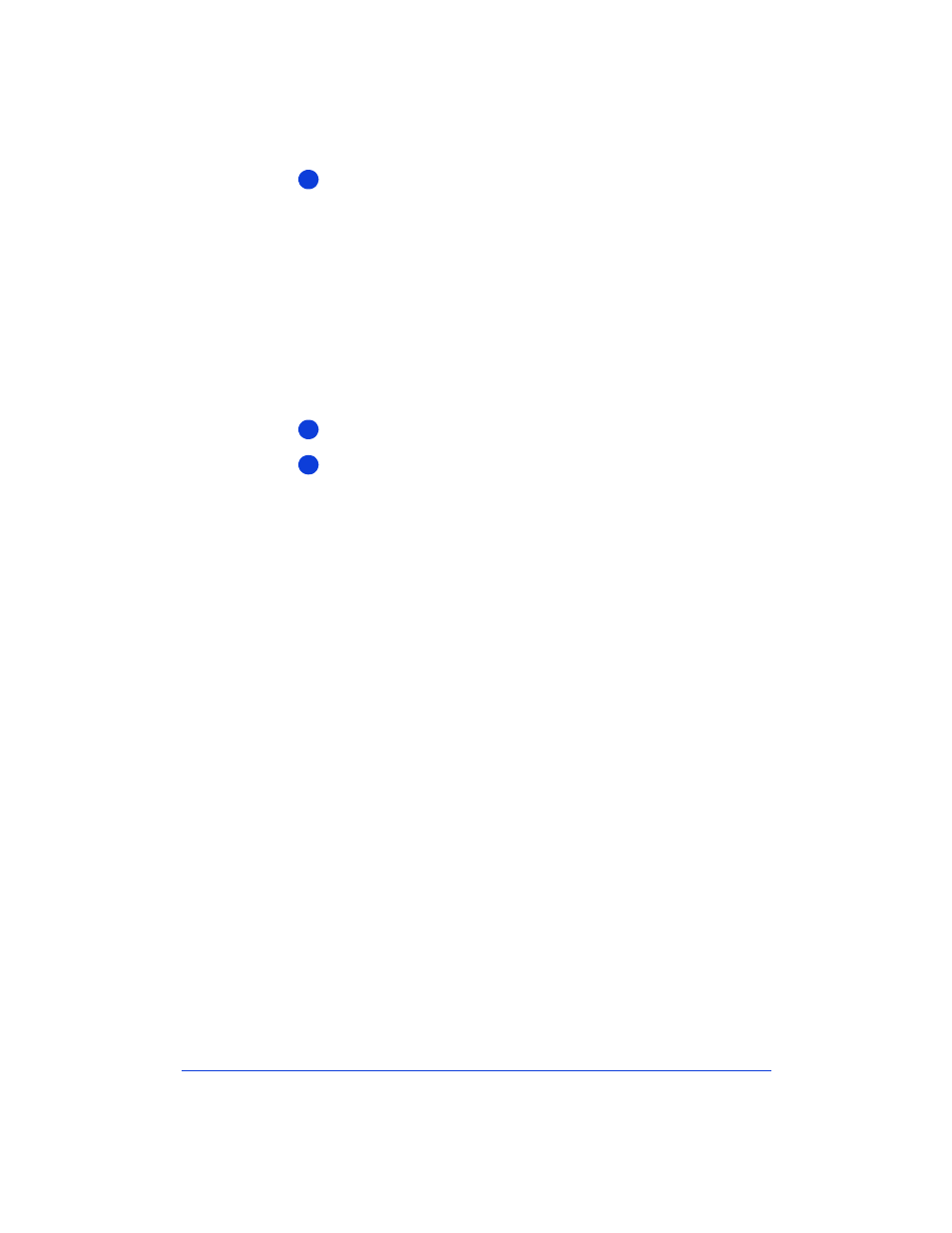
5-4
Use the tools in the Image Viewer window if you want to modify
the scanned image. Be sure to crop out the unwanted areas of
your image, including the extra white space around your image.
When you want to adjust the color in a scanned image, make sure that
you make all necessary tonal changes first (setting highlight, shadow,
midtone values). Colors can shift if you make these adjustments later.
To view multiple scanned pages, click the right and left arrows in the
tool bar.
For instructions on using the Image Viewer tools, refer to “Scan
Image Viewer” on page 5-5 or pull down the Help menu in the Image
Viewer window and select
Help Topics
.
Save your image. Refer to “Save image” on page 5-6.
Choose either of the following methods to place the scanned
image into a document.
To copy-and-paste the scanned image into a document:
a)
From the Image Viewer, select the entire image (choose
Select All
from the
Edit
menu), or the portion of the image that you want to
keep (use the Image Viewer tools), then select
Copy
from the
Edit
menu.
b)
Open the document in your software program where you want to
place the image.
c)
Select
Paste
from the
Edit
menu.
To import the scanned image into a document:
a)
Open the document in your software program where you want to
place the image.
b)
Select
Import File
(or the command your software program uses)
from the
File
menu. Check your software program’s documentation if
you aren’t sure which command to use.
c)
Browse to the location in which you saved the scanned image and
select its file name.
4
5
6
