HP Photosmart D5345 Printer User Manual
Page 89
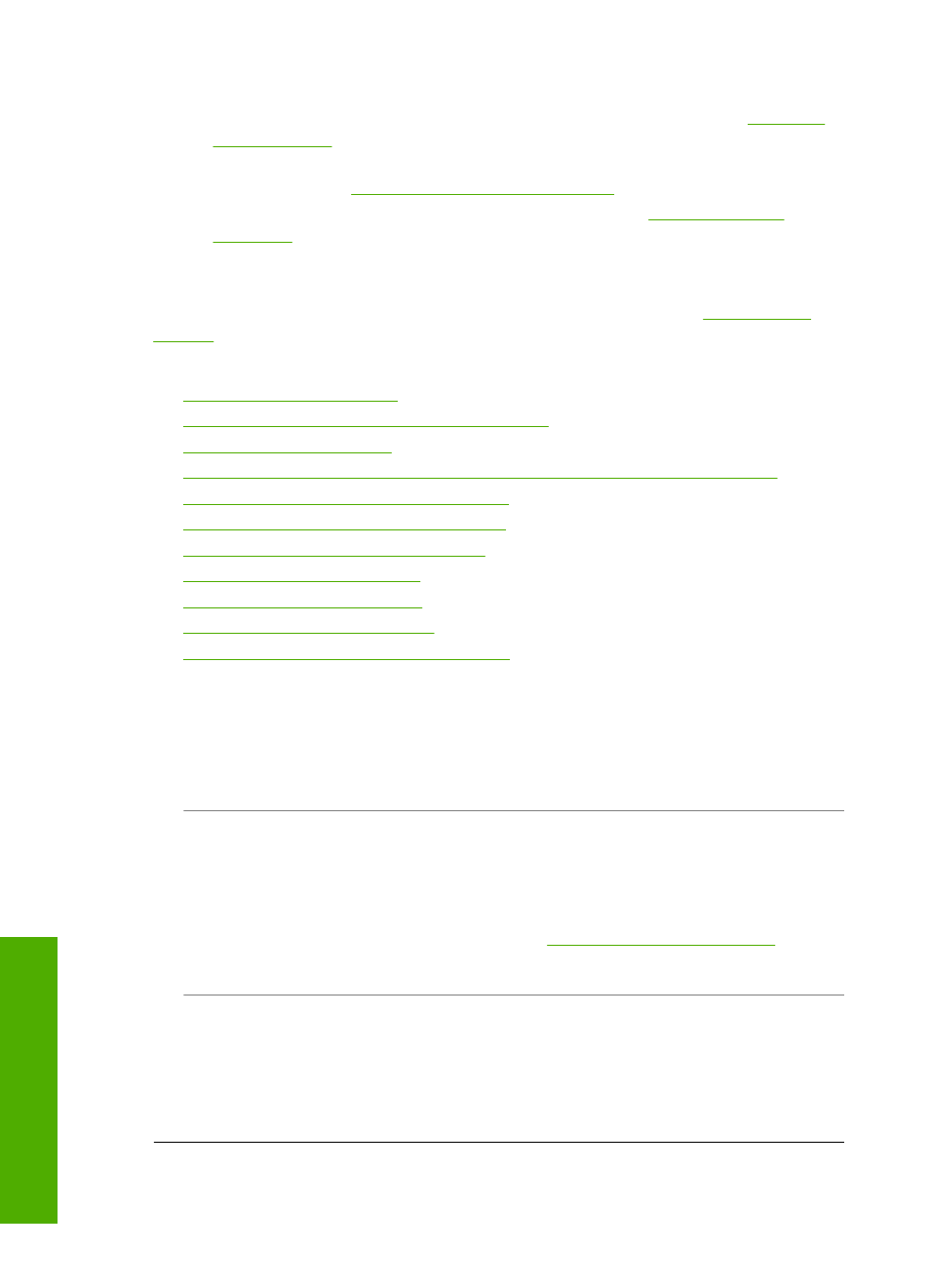
If the self-test shows a defect, try the following:
•
Clean the print cartridges automatically. For more information, see
.
•
If you are missing lines when you print, clean the electrical contacts. For more
information, see
“Clean the print cartridge contacts” on page 62
•
Replace the print cartridge. For more information, see
.
•
If the self-test does not show a problem, investigate other causes, such as the image
file or software program.
For additional print cartridge troubleshooting, visit the HP Web site at
.
This section contains the following topics:
•
•
Ink is not filling the text or graphics completely
•
•
The printout has a horizontal band of distortion near the bottom of the page
•
Colors run into each other on the printout
•
Printouts have horizontal streaks or lines
•
Printouts are faded or have dull colors
•
Printouts seem blurry or fuzzy
•
Printouts have vertical streaks
•
Printouts are slanted or skewed
•
Paper is not picked up from the input tray
Ink is bleeding or smearing
Cause: The paper type is not suitable for the HP Photosmart.
Solution: Use HP Premium Papers or any other paper type that is appropriate for
the HP Photosmart.
Cause: The print cartridges need to be cleaned.
Solution: Print a self-test report to determine if there is a problem with the print
cartridges. If the self-test report shows a problem, clean the print cartridges. If the
problem persists, you might need to replace the print cartridges.
For more information on print cartridges, see
“Troubleshoot print cartridges”
.
Cause: The paper is too close to the print cartridge during printing.
Solution: If the paper is too close to the print cartridge during printing, the ink might
be smeared. This can happen if the paper is raised, wrinkled, or very thick, such as
a mailing envelope. Make sure the paper lays flat in the input tray and is not too
wrinkled.
Chapter 11
88
Troubleshooting
T
roub
les
hoot
ing
