Software installation troubleshooting – HP Photosmart D5345 Printer User Manual
Page 84
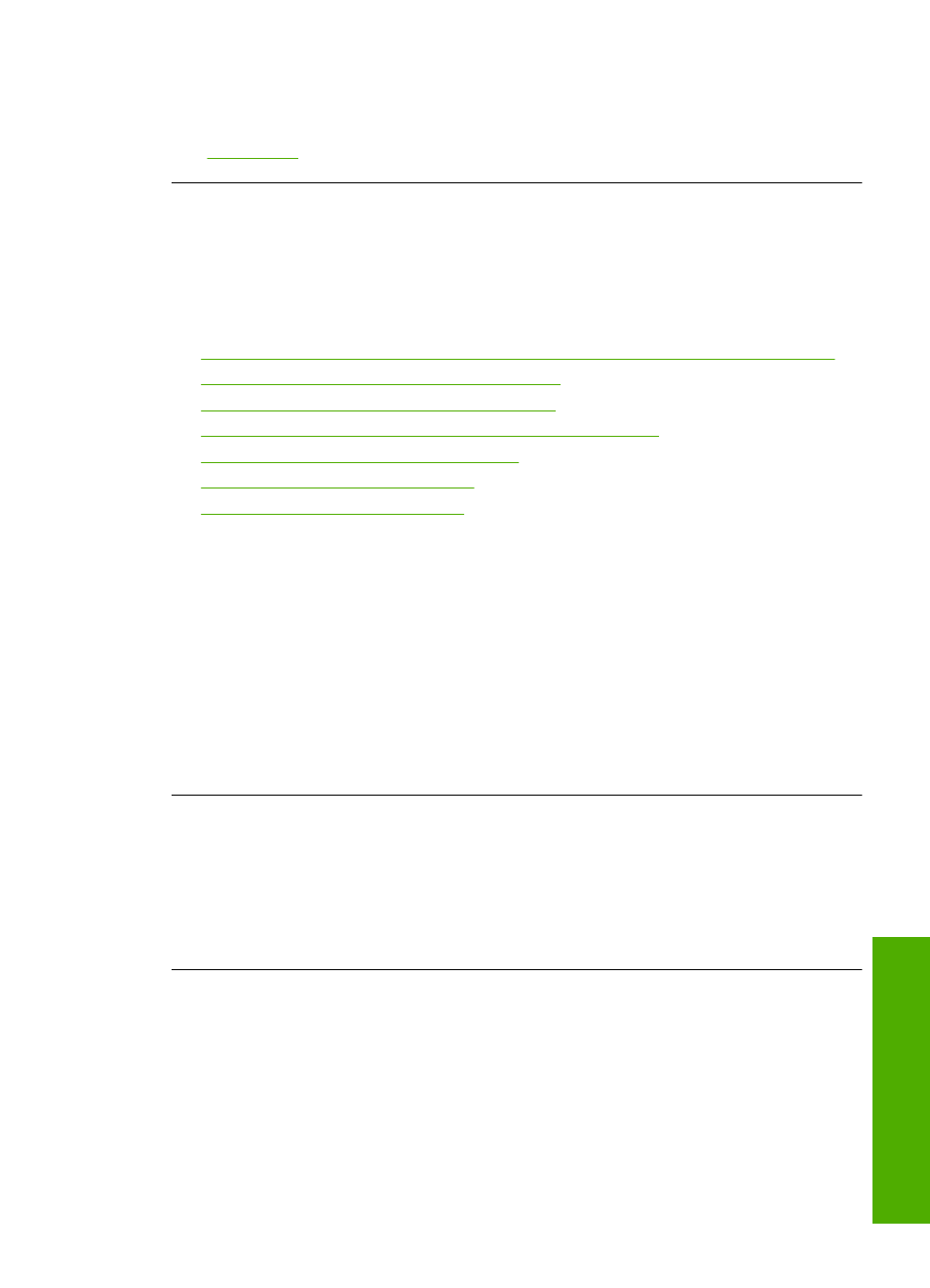
Solution: Load paper in the input tray.
For more information, see:
Software installation troubleshooting
Use this section to solve any problems you might encounter while setting up the
HP Photosmart software.
This section contains the following topics:
•
When I insert the CD-ROM into my computer’s CD-ROM drive, nothing happens
•
The minimum system checks screen appears
•
A red X appears on the USB connect prompt
•
I received a message that an unknown error has occurred
•
The registration screen does not appear
•
Uninstall and reinstall the software
•
Missing HP Photosmart Software
When I insert the CD-ROM into my computer’s CD-ROM drive, nothing happens
Cause: The installation failed to run automatically.
Solution: If the installation does not run automatically, you can start it manually.
To start the installation from a Windows computer
1.
From the Windows Start menu, click Run (or click Accessories, and then Run).
2.
In the Run dialog box, enter d:\setup.exe, and then click OK.
If your CD-ROM drive is not assigned to drive letter D, enter the appropriate drive
letter.
The minimum system checks screen appears
Cause: Your system does not meet the minimum requirements to install the
software.
Solution: Click Details to see what the specific problem is, and then correct the
problem before attempting to install the software.
A red X appears on the USB connect prompt
Cause: Normally, a green check appears indicating that the USB connection is
successful. A red X indicates that the USB connection failed.
Software installation troubleshooting
83
Trou
bles
ho
ot
ing
