Configure save to sharepoint options, Configure usb storage device settings – HP Scanjet Enterprise 8500 fn1 Document Capture-Workstation User Manual
Page 35
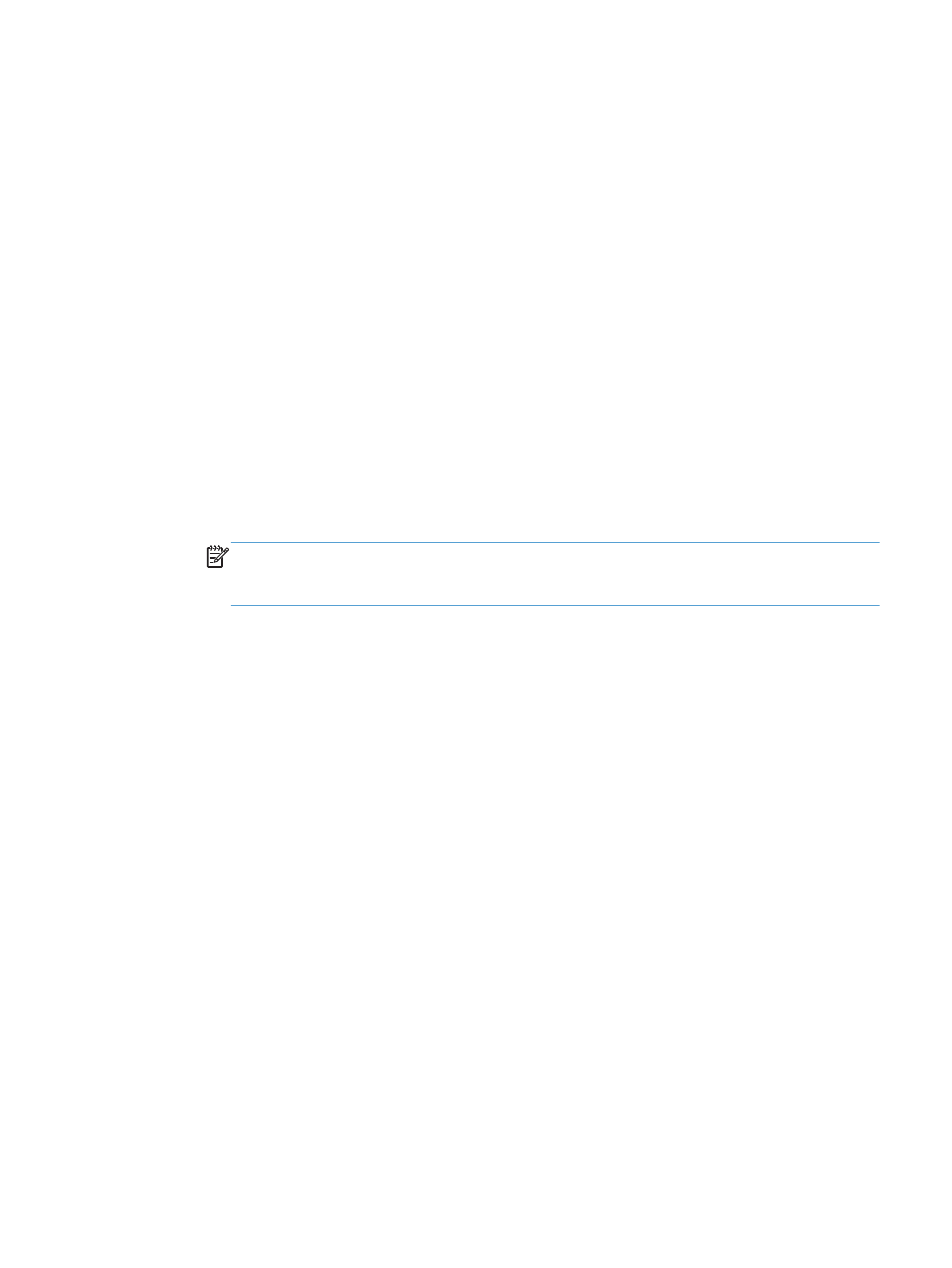
Configure save to SharePoint options
Before you can complete this procedure, the destination folder to which you want to save scanned files
must exist on the SharePoint site, and you must have write access to the destination folder.
1.
Open the Embedded Web Server.
2.
Click the Scan/Digital Send tab.
3.
On the left navigation menu, click the Save to SharePoint entry.
4.
Select the Enable Scan to SharePoint checkbox, and then click Add.
5.
On the first screen of the quick set wizard, supply a title and description for the scan-to-SharePoint
quick set, select the button location for the quick set and options for user interaction at the control
panel, and then click Next.
6.
On the SharePoint Destination Settings dialog, click Add to create a scan-to-SharePoint
destination, and then follow the instructions at the top of the SharePoint Destination Settings
dialog.
a. Using your browser, navigate to the SharePoint scan destination folder, copy the destination
path, paste the path into the SharePoint Path field on the Add SharePoint Path dialog,
and complete the remainder of the dialog fields as desired.
NOTE:
If you select Use credentials of user to connect after Sign In at the
control panel in the Authentication Settings drop-down list, the logged-in user must
have permissions to write to the specified SharePoint site.
●
Make sure to provide a fully-qualified domain name in the Windows Domain field
(this field is case-sensitive).
●
Make sure to select Generate Short URL to remove extraneous characters from the
path name.
b. When you have finished defining the SharePoint settings, click OK, and then click Next.
c.
Complete the remainder of the Quick Set Wizard dialogs as appropriate, clicking Next to
progress to the next dialog.
d. When you reach the Summary dialog, click Finish to complete setup.
Once you have created a save-to-SharePoint quick set, you can scan to the SharePoint destination using
the quick set either directly from the Home screen or from the
Quick Sets
button on the Home screen.
Configure USB storage device settings
1.
Open the Embedded Web Server.
2.
Click the Scan/Digital Send tab.
3.
On the left navigation menu, click the Save to USB Setup entry.
4.
Select the Enable Save to USB checkbox.
5.
Set the default settings you want.
6.
Click the Apply button.
Basic configuration using the Embedded Web Server
27
