Set remote printing preferences, Configure a scan-to-network or scan-to-ftp folder – HP Designjet T3500 Production eMFP User Manual
Page 31
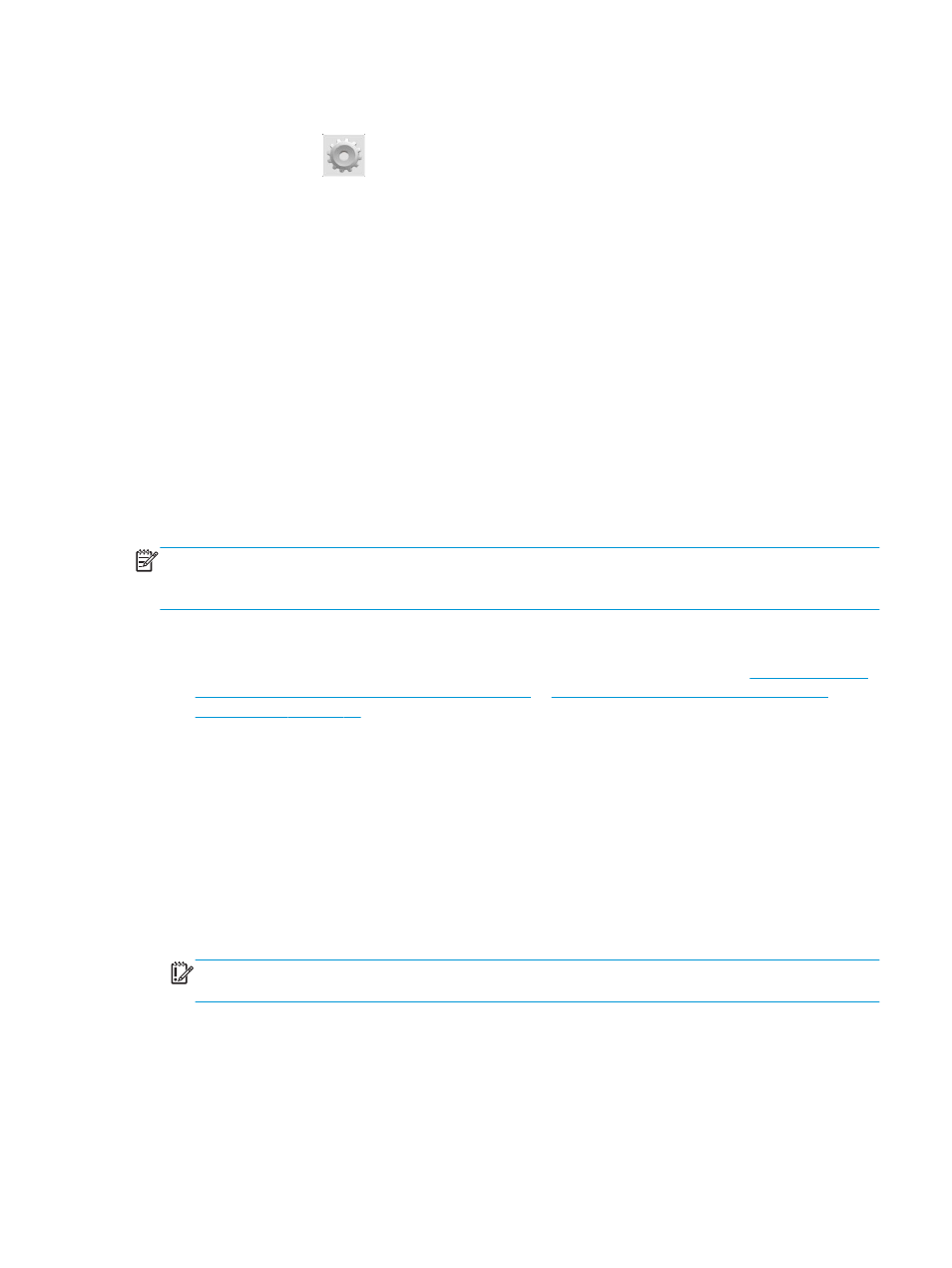
Set remote printing preferences
At the front panel, press
, then Default Printing configuration to define the default properties of jobs
sent to your printer from remote locations.
●
Printer margins: Choose between Clip from contents and Add to content.
●
Color: Choose between Color, Grayscale, and Black and white printing.
●
Print quality: Choose between Best, Normal, and Fast.
●
Roll: Choose between Roll 1, Roll 2, and Save paper, which automatically chooses the narrowest roll on
which the print will fit.
●
HP Connected Center jobs: Choose between On hold and Direct print. By default, jobs from the cloud
are On hold. If you choose Direct print, the front panel will not ask for permission before printing.
Configure a scan-to-network or scan-to-FTP folder
A scanned image may be saved in a USB flash drive, in a network folder, or in an FTP folder. The USB flash
drive option requires no preparation, but the other options will not work until they have been set up in the
following way.
NOTE:
The printer accesses shared folders (as a client) using NTLMv1-based authentication. If, for security
reasons, you prefer not to expose user credentials using NTLMv1, you should avoid using a scan-to-network
or scan-to-FTP folder.
Scan to network folder
1.
Create a folder on a computer that the scanner can access through the network. See
scan-to-network folder under Windows on page 23
or
Example: Create a scan-to-network folder
2.
Create a user account on the same computer for the printer.
3.
Change the sharing options of the folder so that it is shared with the 'scanner user', and assign full
control of the folder to that user.
4.
Create a share name for the folder.
Scan to FTP folder
1.
Create a folder on an FTP server.
2.
Ensure that you know the server name, user name, and password for the FTP server.
IMPORTANT:
You must complete the above steps for one option or the other before starting the
remaining steps below.
ENWW
Configure a scan-to-network or scan-to-FTP folder
21
