The job queue in the front panel, Job preview, Select when to print a job in the queue – HP Designjet T3500 Production eMFP User Manual
Page 107: Job queue page
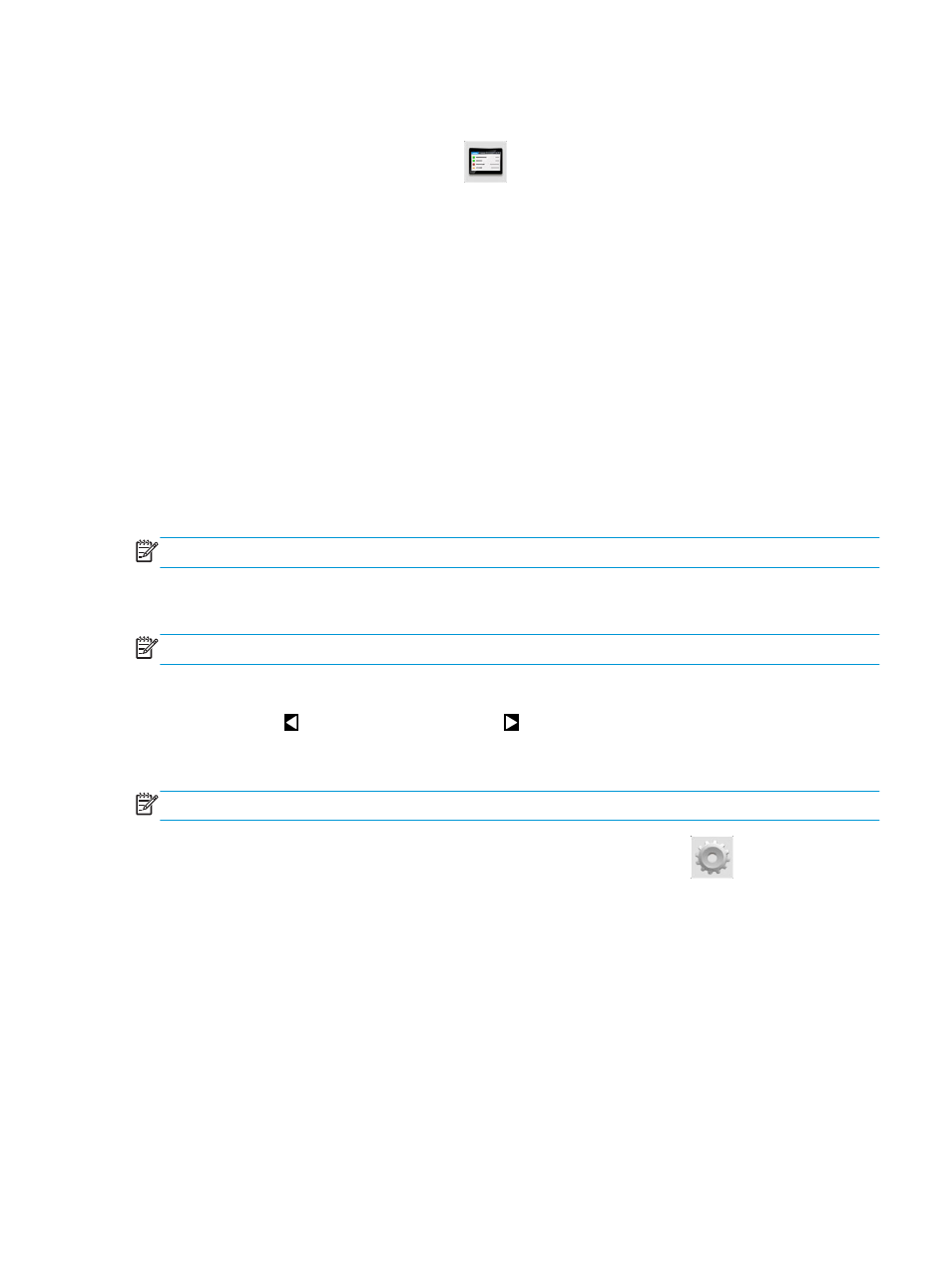
The job queue in the front panel
To see the job queue on the front panel, press
on the home screen. You can choose Print & Copy Jobs
or Scan Jobs from the tabs at the top of the screen.
Job queue page
The job queue page shows all jobs that are available in whichever job queue you have selected. The print &
copy queue includes jobs that are being received, parsed, rendered, printed, and already printed. The scan
queue includes jobs that are being scanned and jobs that have been scanned.
Each line shows the name of the job and its status. Scan and copy jobs are assigned automatically-generated
names, but you can change them if you like. For more information on a particular job, including a preview of
the job, press the line showing the job.
Jobs that cannot be completed for any reason appear at the top of the queue.
Job preview
The printer generates a JPEG file for each incoming job, which can be displayed as a preview of the job. Job
preview is available once the job is processed.
NOTE:
Do not try to preview a job with more than 64 pages, which may cause software problems.
To preview a job, first press the name of the job in the job queue. The front panel displays a page of
information about the job, and the print preview.
NOTE:
Previews may be blocked by an administrator, in which case you will not be able to see them.
When the preview is displayed, you can press it to zoom in on it. Press it again to zoom out.
You can also press to preview the previous job, or to preview the next job.
Select when to print a job in the queue
NOTE:
The When To Start Printing options cannot be used with PostScript jobs.
You can select at what point you want to print a file you have in the queue. Press
, then Job
management options > When to start printing.
There are three options you can select:
●
When After Processing is selected, the printer waits until the whole page has been processed and then
it starts to print. This is the slowest setting but ensures the best print quality in large or complex prints.
●
When Immediately is selected, the printer prints the page as it is processed. This is the quickest setting,
but the printer may stop halfway through a print to process data. This setting is not recommended for
complex images with dense color.
●
When Optimized is selected (this is the default setting), the printer calculates the best time to begin
printing the page. It is usually the best compromise between the After Processing and Immediately
settings.
ENWW
The job queue in the front panel
97
