Editing a user group – HP XP P9000 Command View Advanced Edition Software Licenses User Manual
Page 198
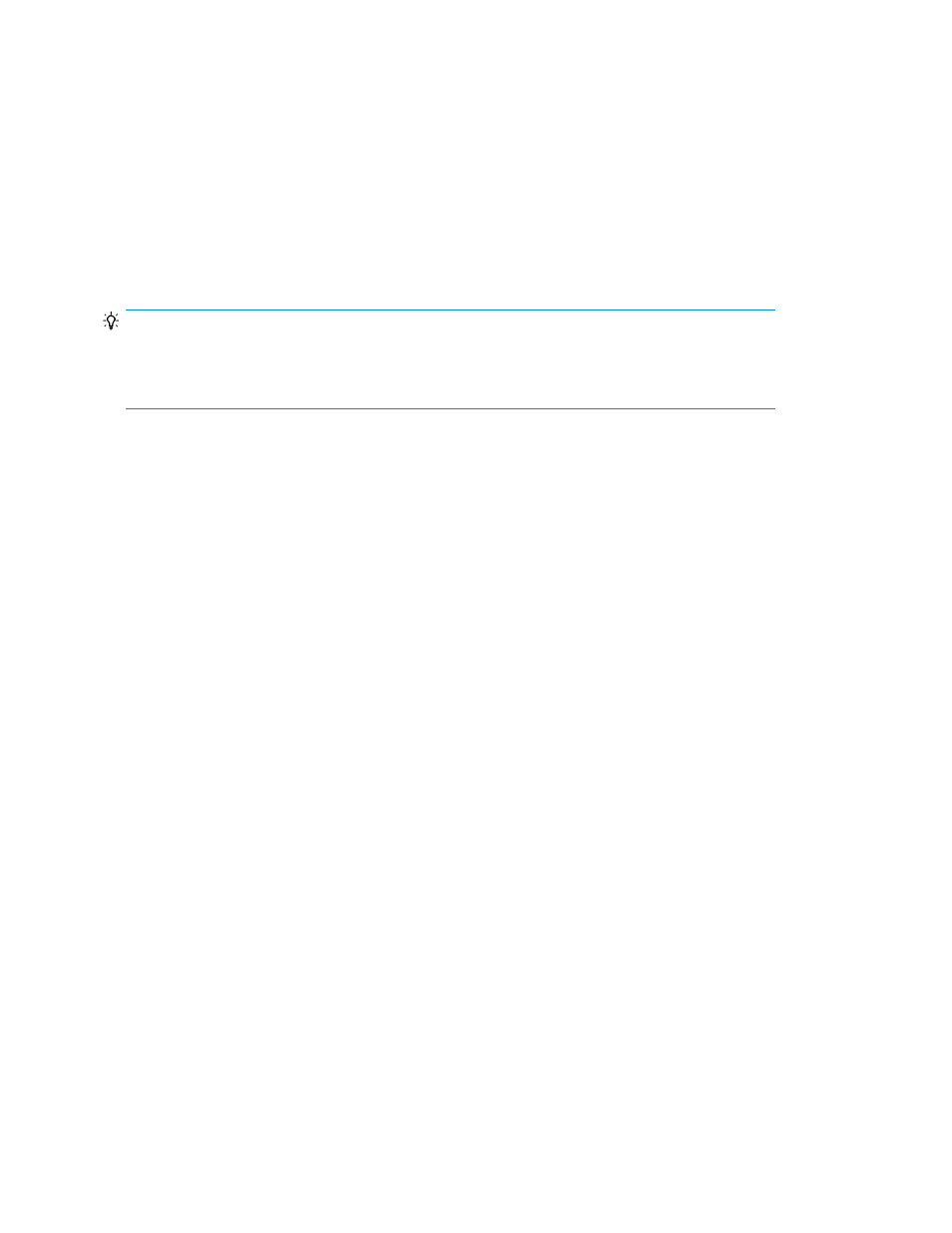
3.
Click Add Users to select the user group members.
4.
Click Add Resource Groups to assign specific storage system resources to the user group.
•
For each resource group set the role (permissions) to either view, modify, or admin.
5.
Click OK.
You can click the user group name to verify group membership (list of users) on the Users tab.
On the Resource Groups tab, you can verify the resource groups and roles specified during user
group creation. Add Resource Groups, Remove Resource Groups, and Edit Roles buttons allow
you to modify resources and access rights for the user group.
The new user group is displayed and a new private logical group is created.
TIP:
To delete user groups, select one or more user groups, and click Delete User Groups. Deleting a user
group deletes the associated private logical group and all logical groups that belong to that private
logical group. Deleting a user group does not delete related resource groups.
Related topics
• Prerequisites for creating user groups
• Assigning resource groups and roles to a user group
Editing a user group
As user information and membership in user groups change, you can update this information.
1.
On the Administration tab, select User Groups.
2.
Select the target user group and click Edit User Group.
3.
Change the name of the user group, or the user who manages the user group.
Editing changes appear in the list in the User Groups tab.
Related topics
• Assigning resource groups and roles to a user group
Assigning resource groups and roles to a user group
You can assign resource groups and roles to a user group.
1.
Select the Administration tab and click on User Groups.
2.
In the User Groups tab, click the name of the target user group.
3.
In the Resource Groups tab, click Add Resource Groups.
Setting up HP StorageWorks P9000 Command View Advanced Edition Suite
198
