HP XP P9000 Command View Advanced Edition Software Licenses User Manual
Page 19
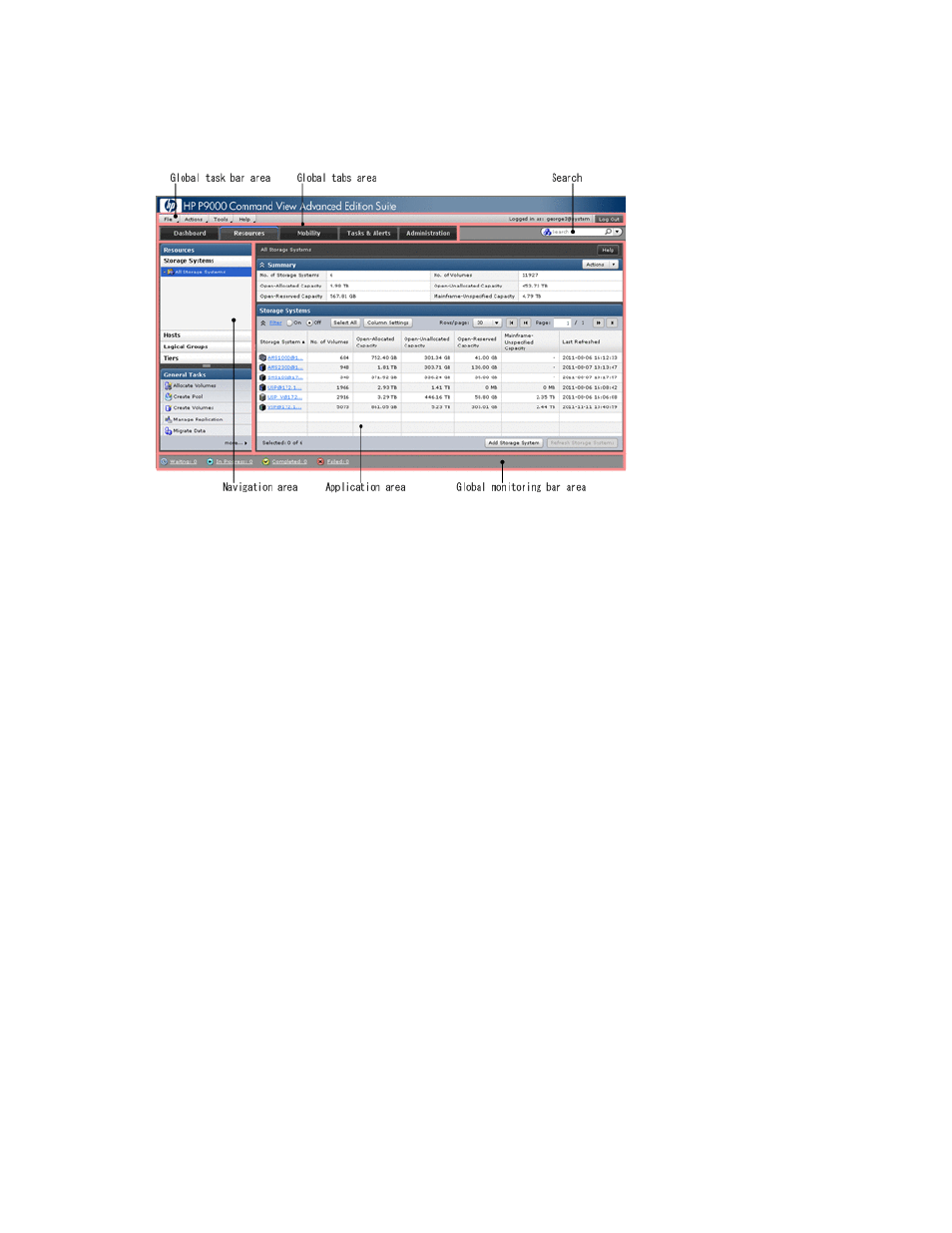
•
Search - always visible, provides keyword and criteria-based search.
•
Navigation pane - differs by tab, provides access to resources and commonly-used tasks.
•
Application pane - differs by tab, provides resource summary information, resource object list,
and related drill down details.
•
Global monitoring bar - always visible, provides links for submitted tasks by status.
Navigation pane
•
Accordion menus provide easy access to resource trees.
•
Resize panes by using the divider bar.
•
Access frequently needed tasks under General Tasks.
Application pane
•
Minimize and expand panes by using the double arrow symbol in the title.
•
Click Column Settings to display or hide columns, change column order, or view column descrip-
tions.
•
Right-click a table heading and select menu options, such as Hide Column or Show all Columns.
•
Arrange columns by using drag-and-drop.
•
Sort lists by clicking the column title.
•
Navigate large lists by using Page controls.
•
Use Filter to reduce large lists, or to find specific items by defining specific search conditions. Filter
allows multiple conditions to be defined.
•
In a list, click a link to display more detail about the item. As you drill-down, the breadcrumb list
(
item
>
detail
) above the summary pane is updated and serves as a useful navigation tool.
•
In a list, rows are highlighted as you roll your mouse over them, indicating your row position. To
select a specific item, click the row and the darker highlight indicates the row is selected.
•
To perform an action on multiple items, select multiple rows by selecting one row, then use Ctrl+click
to select multiple items or Shift+click to select a range of items. To select all rows, click Select All,
or click again to de-select all rows.
•
Selecting rows implies you intend to perform an action on the selected item. Actions are initiated
with buttons at the bottom of the pane, or from the Actions menu.
•
To copy cell or row data, select one or more rows with data, right-click and select Copy This Cell
or Copy Selected Rows. This is useful for emailing small amounts of data about a storage resource.
User Guide
19
