About generating reports, Exporting host information to a csv file, 167 exporting host information to a csv file – HP XP P9000 Command View Advanced Edition Software Licenses User Manual
Page 167
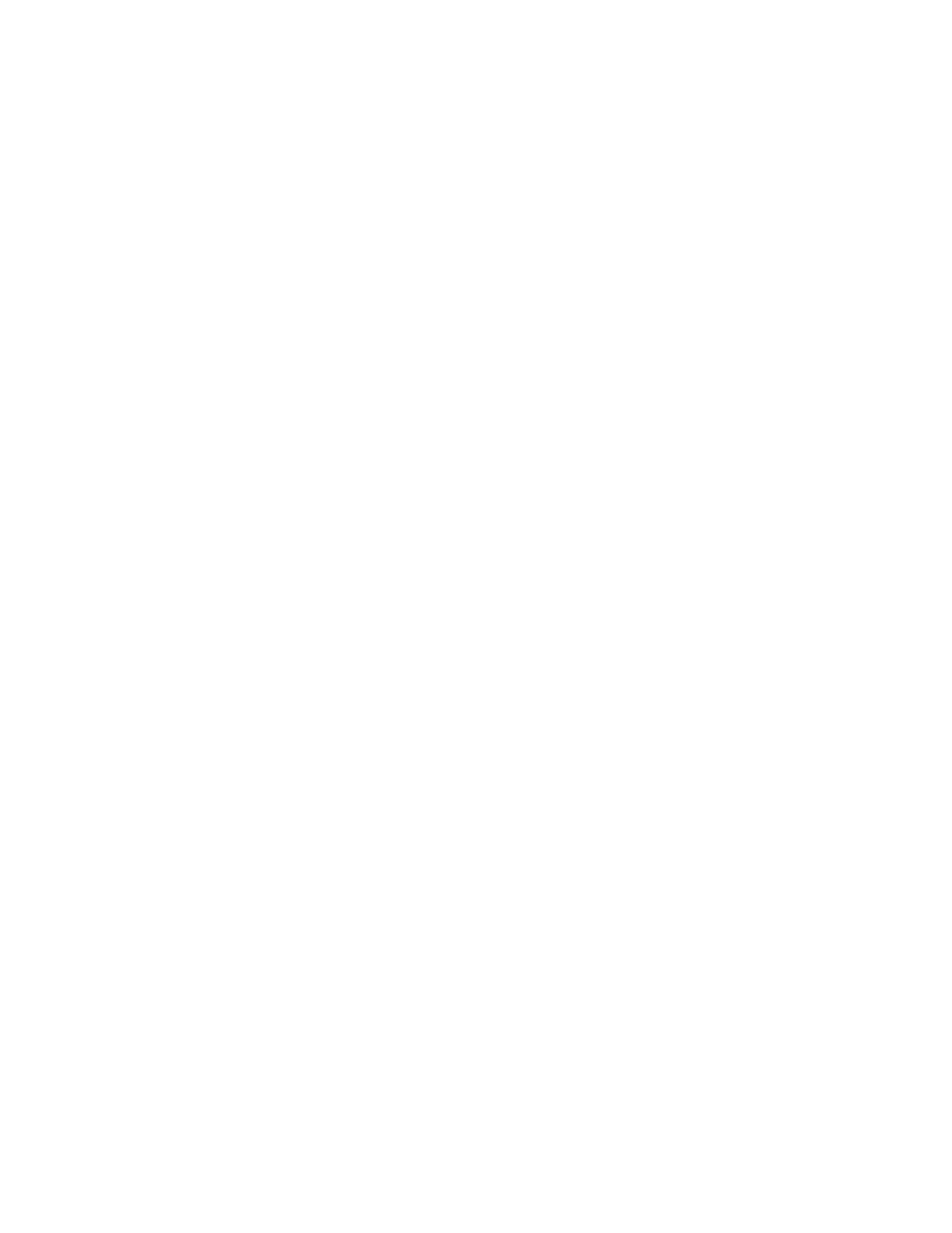
About generating reports
Information about registered storage systems and hosts and other items can be output to a CSV file.
The CSV file can be used as a report, or used as a source file to generate customized reports.
The following items are examples of types of information that can be output to a CSV file. For a
complete list of available data items, see Appendix C - CSV export v7 differences:
•
Host information
• A list of hosts managed by Device Manager
• Information about hosts for each OS
• Information about volumes assigned to hosts
•
Logical group information
• A list of logical groups managed by Device Manager
• Information about hosts or volumes in the selected logical group
•
Resource search results
• Information about volumes, parity groups, THP/Smart pools, and free capacity displayed in
search results.
•
Access control information
• Relationship between user groups and users
• Relationship between user groups, resource groups, and roles
Related topics
• Exporting host information to a CSV file
• Exporting logical group information to a CSV file
• Exporting search results to a CSV file
• Exporting access control information for resources to a CSV file
Exporting host information to a CSV file
Host information and a summary of the volume capacity allocated to hosts can be output to a CSV
file.
1.
From the Resources tab, select Hosts.
2.
Expand the tree and select the resource whose information you want to export to a CSV file.
• To export a list of all hosts managed by Device Manager, select All Hosts, and from the Actions
menu located in the corner of the application pane, select Export to CSV.
• To export a list of hosts for a specific OS, select the target OS in the tree view, and click the
Export to CSV button.
• To export host volume information, from the Hosts list click the host name link to list volumes,
and click Export to CSV.
3.
Click the Save button and specify the storage location for the CSV file.
A CSV file is saved to the specified location.
Related topics
User Guide
167
