Setting efms performance view preferences, Setting the polling frequency, Figure 89 set graph polling frequency dialog box – HP H-series Enterprise Fabric Management Suite Software User Manual
Page 145: 88 preferences dialog box—efms performance view, 89 set graph polling frequency dialog box
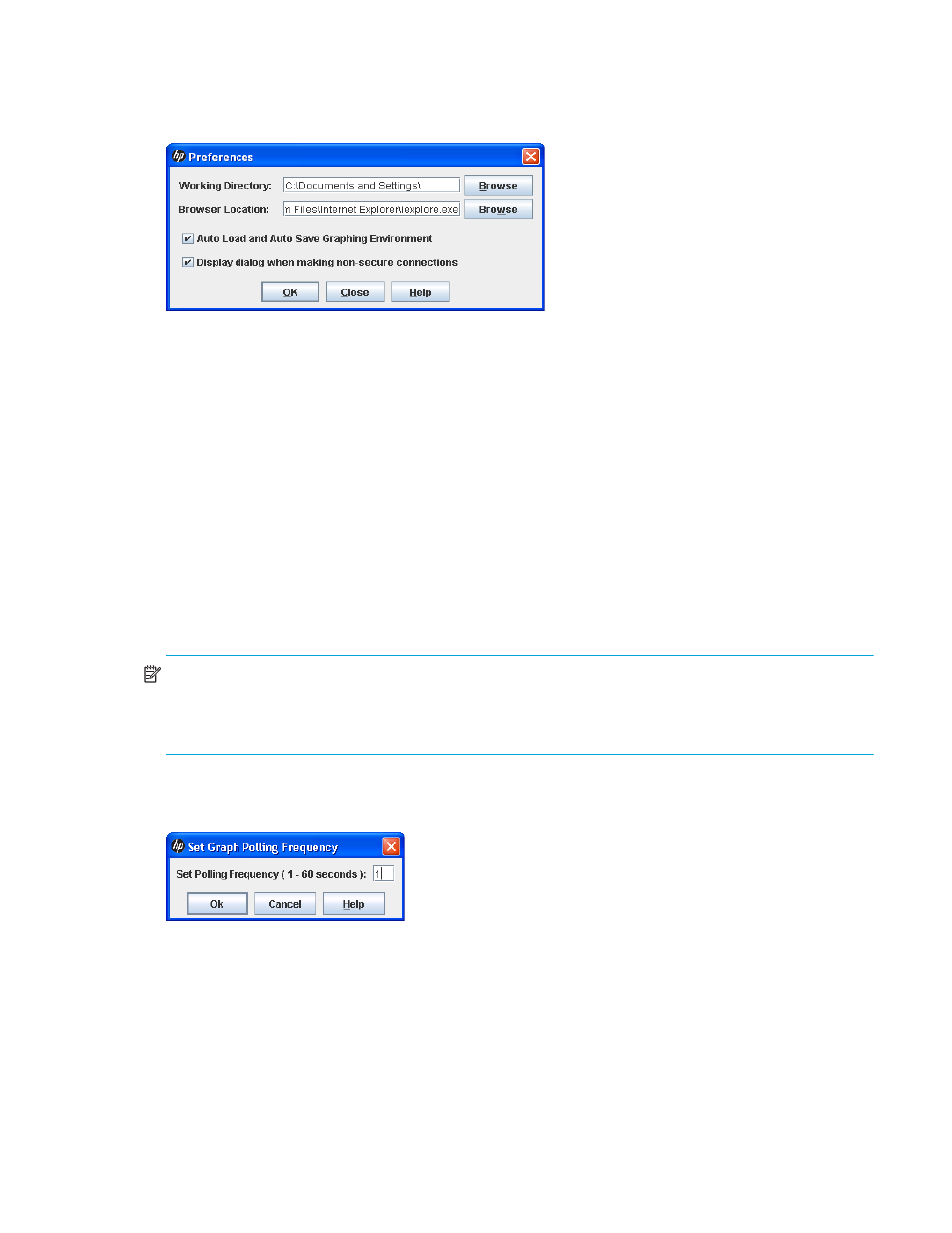
HP StorageWorks 8/20q and SN6000 Fibre Channel Switch Enterprise Fabric Management Suite User Guide 145
Setting EFMS Performance View preferences
To set EFMS Performance View preferences:
1.
Select File > Preferences to open the Preferences dialog box (
).
Figure 88
Preferences dialog box—EFMS Performance View
2.
Set the following preferences:
• Working Directory: Change the location of the working directory in which to save files.
• Browser Location: Change the location of the browser used to view the online help.
• Auto Load and Auto Save Graphing Environment: When enabled, EFMS Performance View
prompts you to save and load the default fabric file between sessions. For more information on the
default Fabric View file, see ”
• Display When Making Non-Secure Connections: When enabled, the Non-Secure Connection
Check dialog box appears when you attempt to open a non-secure fabric. You then have the option
of opening a non-secure fabric. If this option is disabled, you cannot open a fabric with a
non-secure connection.
3.
Click OK.
Setting the polling frequency
EFMS Performance View updates the graphs once per second by default.
NOTE:
System performance decreases as more graphs are opened. To improve system performance,
increase the polling frequency (higher number of seconds between polls), tile the graphs (fastest refresh
time), or both. For information on the arrangement and size of graphs in the display, see ”
To change this polling frequency:
1.
Select Graph > Set Polling Frequency to open the Set Graph Polling Frequency dialog box (
Figure 89
Set Graph Polling Frequency dialog box
2.
Enter the new polling interval in seconds [1–60]. EFMS Performance View updates the graphs once
during the interval. For example, setting the polling frequency to five seconds returns one second’s
worth of data every five seconds.
3.
Click OK to save the changes.
