Saving and opening fabric view files, Figure 86 – HP H-series Enterprise Fabric Management Suite Software User Manual
Page 144
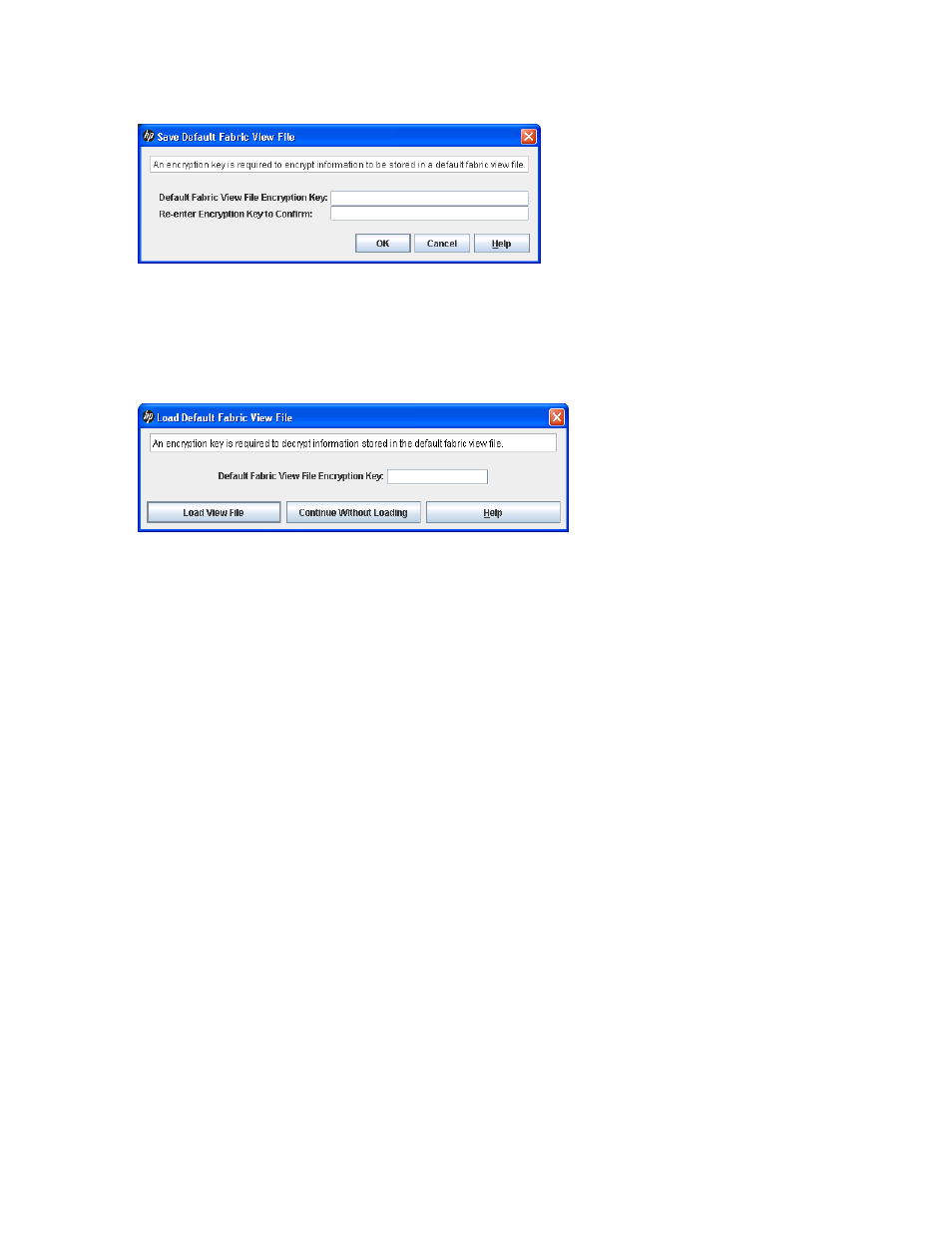
144 Managing Ports
To prevent EFMS Performance View from prompting you to save the default Fabric View file between
sessions, set Auto Load and Save Graphing Environment to Enable (default). For more information, see
Setting EFMS Performance View preferences” (page 145)
.
Figure 86
Save Default Fabric View File dialog box—EFMS Performance View
In your next EFMS Performance View session, the Load Default Fabric View File dialog box (
)
prompts you to load the default Fabric View file and to specify its encryption key, if one exists. In the
Default Fabric View File Encryption Key field, enter the encryption key, and click Load View File. If you do
not want to load the default Fabric View file, click Continue Without Loading to open the EFMS
Performance View with no fabric displayed.
Figure 87
Load Default Fabric View File dialog box—EFMS Performance View
Saving and opening Fabric View files
In addition to the default Fabric View file, you can save and open your own Fabric View files. A Fabric
View file contains the set of fabrics, graphs, and graphing options. To save a Fabric View file:
1.
Select a graph in the display.
1.
Select File > Save View As to open the Save View dialog box.
2.
Enter a name for the Fabric View file, or click Browse to select an existing file. Files are saved in the
working directory.
3.
Enter a password. When you attempt to open this Fabric View file, you are prompted for this password.
If you leave the File Password field blank, no password is required.
4.
Click OK.
To open a Fabric View file:
1.
Select File > Open View File to open the Open View dialog box.
2.
Enter a name for the Fabric View file, or click Browse to select an existing file.
3.
Click OK.
Changing the default Fabric View file encryption key for EFMS Performance View
To change the encryption key for the default Fabric View file:
1.
Select File > Save Default Fabric View File to open the Save Default Fabric View File dialog box.
2.
Enter the new encryption key in the Default Fabric View File Encryption Key field.
3.
Re-enter the same encryption key in the Re-enter Encryption Key to Confirm field.
4.
Click OK to save the changes.
