Working with ports – HP H-series Enterprise Fabric Management Suite Software User Manual
Page 27
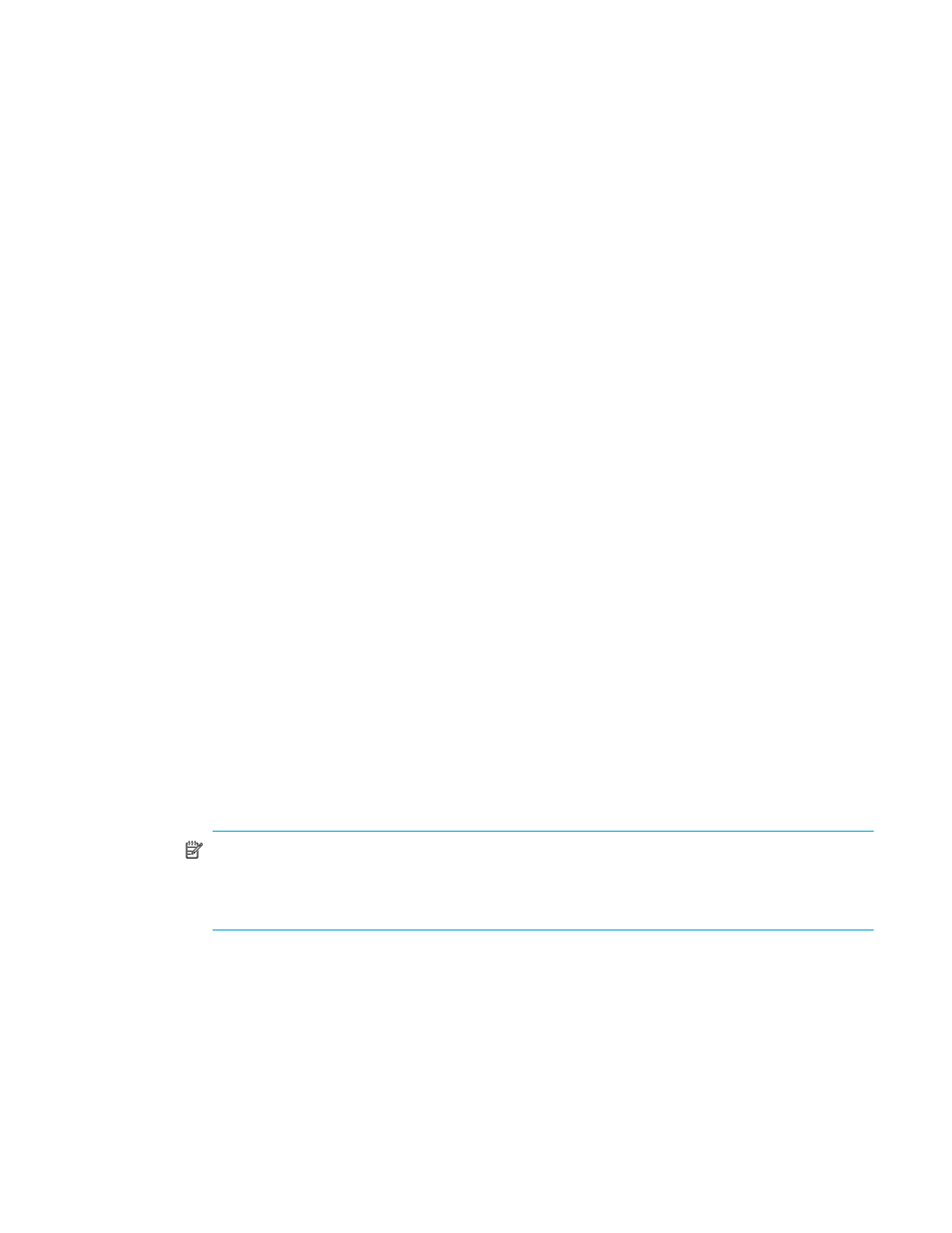
HP StorageWorks 8/20q and SN6000 Fibre Channel Switch Enterprise Fabric Management Suite User Guide
27
Selected ISL links in the topology display are displayed with a heavier line. Selected switches are
displayed with a light blue background. You can select switches and links the following ways:
•
To select one switch or link, click the switch or link.
•
To select a group of switches or links, press the Shift or Control key while clicking each switch or link.
•
To select all switches or links, right-click anywhere in the graphic window background, and select Select
All Links or Select All Switches from the popup menu.
•
To cancel all selections, click in the background of the graphic window.
•
To un-select one switch or link in a group of selected switches or links, press the Shift or Control key
while clicking the switch or link.
•
To add a switch or link to a group of selected switches or links, press the Shift or Control key while
clicking the switch or link.
You can arrange individual switch icons in the topology display or allow Enterprise Fabric Management
Suite to arrange all switch icons for you:
•
To move an individual switch icon, click and drag the icon to another location in the graphic window.
Links stretch or contract to remain connected.
•
To arrange all switch icons in the topology display automatically, open the View menu, and select
Layout Topology.
By default, the Toggle Auto Layout box in the View menu is selected, which causes Enterprise Fabric
Management Suite to arrange the icons when you select Layout Topology.
You can save a custom arrangement, or layout, and restore that layout during an Enterprise Fabric
Management Suite session. Begin by arranging the icons, then open the View menu, and select Remember
Layout. To restore the saved layout, open the View menu, unselect the Toggle Auto Layout option, and
select Layout Topology.
Working with ports
Ports are selectable and serve as access points for other displays and menus. You select ports to display
information about them in the data window or to modify them. Context-sensitive popup menus appear
when you right-click the faceplate image or on a port icon. See ”
” (page 127) for detailed
port information.
Selected ports in the faceplate display are outlined in white. You can select ports in the following ways:
•
To select a port, click the port.
•
To select all ports, right-click on the faceplate image, and select Select All Ports from the popup menu.
•
To select a range of consecutive ports, click a port, press and hold the Shift key, and then click the last
port in the range. The Enterprise Fabric Management Suite application selects both end ports and all
ports in between the end ports.
NOTE:
When using the Shift key to select a range of ports, the first port you click in the range is
the anchor selection. Subsequent ranges are based on this anchor selection. For example, when you
click port 4 and port 9 respectively, port 4 becomes the anchor selection. The next range includes
all ports between port 4 and the next port you select.
•
To select several non-consecutive ports, press and hold the Control key while clicking each port.
•
To deselect ports, press and hold the Control key while clicking each port.
•
To cancel a selection, press and hold the Control key, and select it again.
