Restoring the security database from a file, Resetting the security database, Managing security sets – HP H-series Enterprise Fabric Management Suite Software User Manual
Page 70: Creating a security set, Figure 35 create a security set dialog box, 35 create a security set dialog box
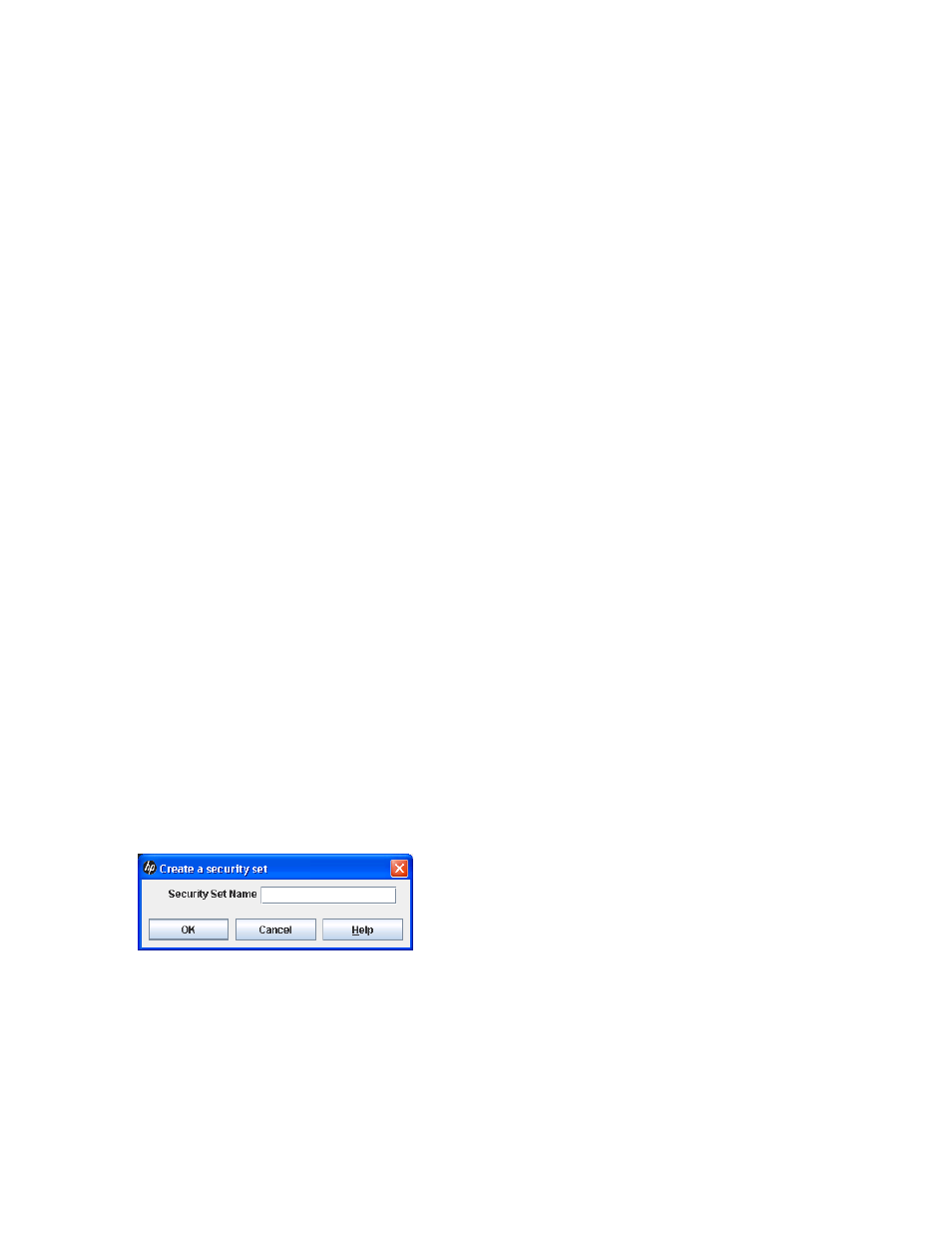
70
Managing Fabric Security
Restoring the security database from a file
To restore a security database from a file:
1.
Select the entry switch in the fabric tree.
2.
Click Security on the toolbar, or select Security > Edit Security to open the Edit Security dialog box
(
).
3.
Select File > Open to open the Open dialog box.
4.
Browse for and select a previously saved security database file, and click Open. The security database
appears in the Edit Security dialog box. You can now modify the security database as described in
Managing security groups and members
Resetting the security database
Resetting the security database removes all security sets and groups. To reset the security database:
1.
Select the entry switch in the fabric tree.
2.
Click Security on the toolbar, or select Security > Edit Security to open the Edit Security dialog box
(
).
3.
Select Edit > Clear Security.
4.
In the Remove All dialog box, click Yes to remove all security sets and groups; click no to cancel the
operation.
5.
Click Apply to display the Save Security dialog box.
6.
Click Save Security to apply changes to switch.
7.
In the Security Set Activation dialog box, click Yes to save and activate the security set, or click No to
save the security set without activation.
8.
Click Close to close the Save Security dialog box.
Managing security sets
This following describes the security set management tasks.
Creating a security set
To create a security set:
1.
Select the entry switch in the fabric tree.
2.
Click Security on the toolbar, or select Security > Edit Security to open the Edit Security dialog box
(
).
3.
Choose one of the following methods to open the Create a Security Set dialog box:
• Click Security Set in the toolbar.
• Right-click in the graphic window, and select New Security Set from the popup menu.
• Select Edit > Create Security Set.
Figure 35
Create a Security Set dialog box
4.
Enter a name for the security set, and click OK. A security set name can be up to 64 characters and
must begin with a letter. Valid characters are 0–9, A–Z, a–z, _, –, ^, and $.
5.
Click Apply to display the Save Security dialog box.
6.
Click Save Security to apply changes to switch.
7.
In the Security Set Activation dialog box, click Yes to save and activate the security set, or click No to
save the security set without activation.
8.
Click Close to close the Save Security dialog box.
