Exporting version snapshots to a file, Managing the fabric database, Adding a fabric – HP H-series Enterprise Fabric Management Suite Software User Manual
Page 30: Figure 13 add a new fabric dialog box, 13 add a new fabric dialog box
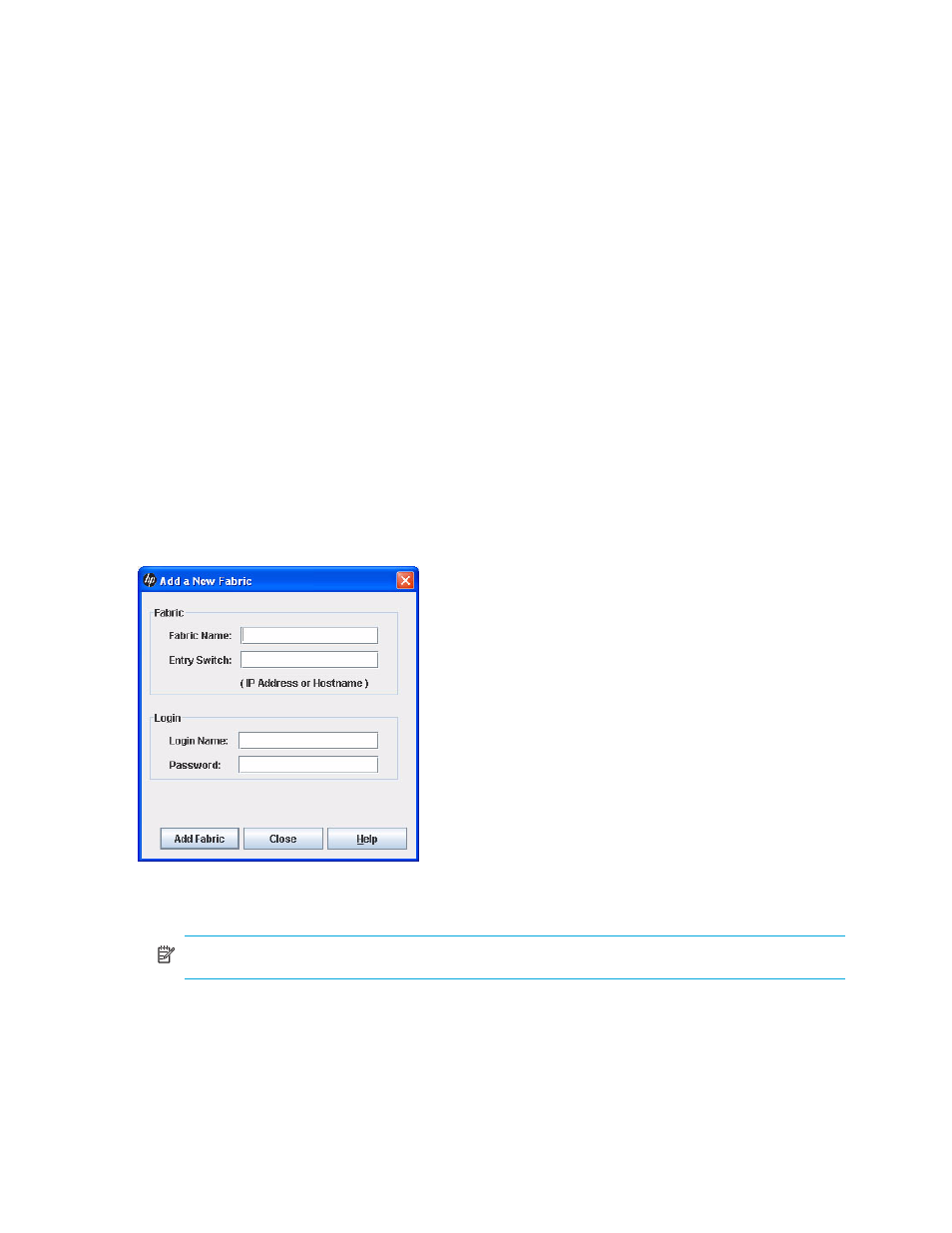
30
Managing Fabrics
the same timestamp, the arrow is not displayed. The scroll bars are synchronized to view the same portion
of each snapshot file simultaneously.
To resize each pane:
1.
Click and drag the separator bar between the two panes.
2.
At the top of the separator bar between the two panes, click the left/right arrows to close the
corresponding pane. The left/right arrows move to one side.
Exporting version snapshots to a file
The Reports tab page enables you to select one report to save to a text file. There are two types of reports:
Summary report and Detailed report.
•
Summary report shows the same format displayed on the Summary tab page without the color
highlighting.
•
Detail report shows a detailed breakdown of the differences.
Click Export to save the selected report to a text file.
Managing the fabric database
A fabric database contains the set of fabrics that you add during a Enterprise Fabric Management Suite
session. Initially, if you do not open an existing fabric or fabric view file, the Enterprise Fabric Management
Suite application opens with an empty fabric database.
Adding a fabric
To add a fabric to the database:
1.
Select Open > Add Fabric to open the Add a New Fabric dialog box (
Figure 13
Add a New Fabric dialog box
2.
Enter a unique fabric name in the Fabric Name field. This step is optional.
NOTE:
Assigning a fabric name is recommended.
3.
In the Entry Switch field, enter the IP address or Domain Name Server (DNS) name of the switch
through which to manage the fabric. For more information, see ”
4.
Enter an account name and password. The factory login name and password are admin and
password
. The password is for the switch, which is stored in the switch firmware. For information on
user accounts, see ”
5.
Click Add Fabric.
