Displaying graphs, Arranging graphs in the display, Arranging – HP H-series Enterprise Fabric Management Suite Software User Manual
Page 146: Graphs in the display
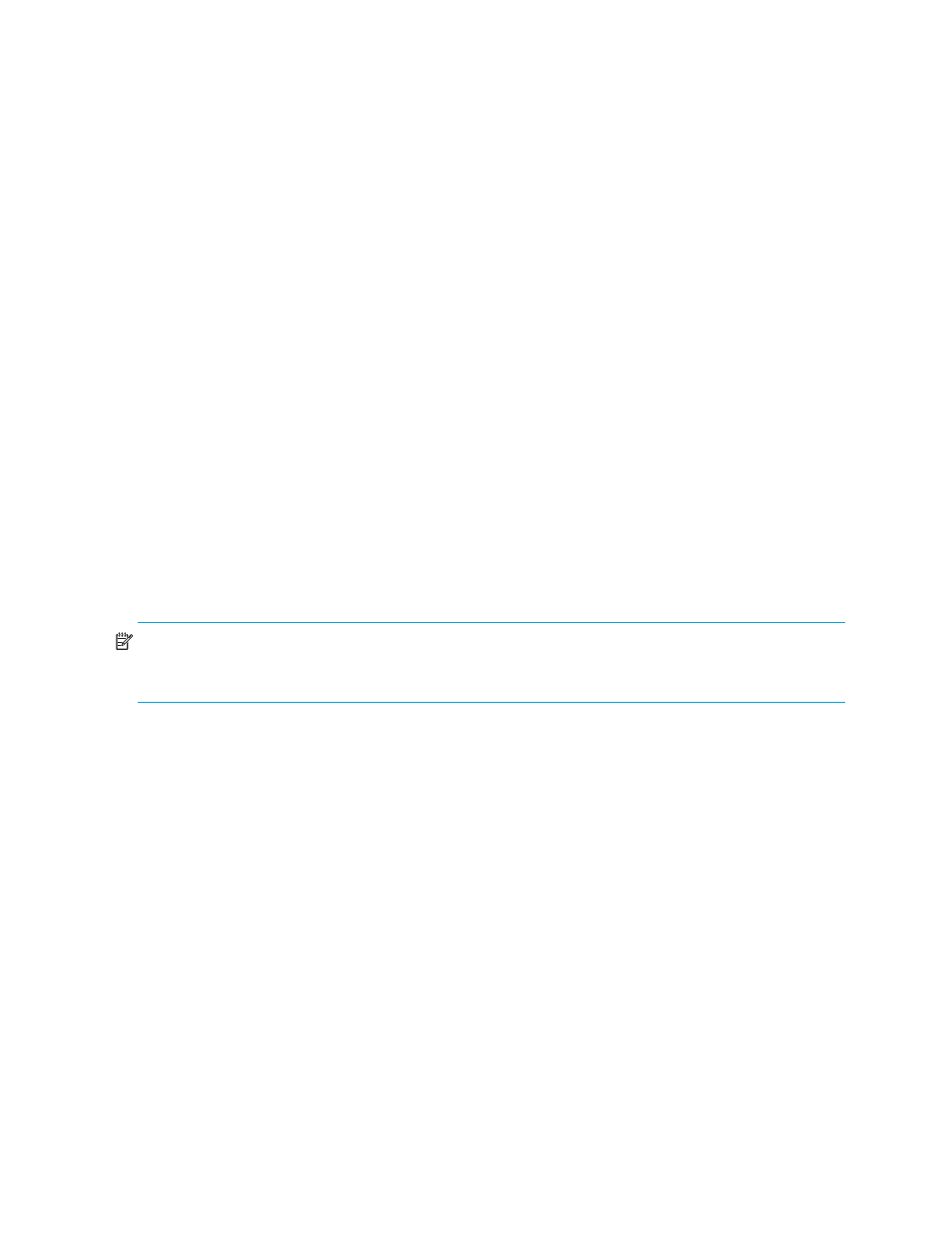
146 Managing Ports
Displaying Graphs
You can open a maximum of 64 graphs at one time. To display graphs:
1.
Select Fabric > Add Fabric, or click Add to open the Add a New Fabric dialog box.
2.
Enter a fabric name, an IP address, an account name, and a password, and then click OK.
3.
Set the graphing options and polling frequency. By default, EFMS Performance View plots total bytes
transmitted and received at a polling frequency of once per second. For information about modifying
performance graphs, see ”
4.
You can display graphs in the following ways:
• Click on a switch entry handle, and select one or more ports.
• Right-click on a switch icon in the fabric tree, and select Open Graph for All Logged-In Ports from
the drop-down list.
You can move graphs around individually by clicking and dragging, or you can arrange them as a group.
For more information, see ”
Arranging graphs in the display
To remove a graph, click the graph’s X button. To remove all graphs, select Window > Close All.
To remove a fabric and its graphs:
1.
Select the fabric in the fabric tree
2.
Select Fabric > Remove Fabric. You can also right-click on a fabric, and select Remove Fabric from the
popup menu.
Right-clicking on a graph opens a popup menu from which you can change graph options, print a graph,
or save the graph statistics to a file.
Arranging graphs in the display
To arrange and size graphs in the display, select Window > Cascade, Window > Tile, or
Window > Close All.
NOTE:
System performance decreases as more graphs are opened. To improve system performance,
increase the polling frequency (higher number of seconds between polls), tile the graphs (fastest refresh
time), or both. For information on polling frequency, see ”
•
Cascade—Overlaps the graphs so that all graphs are at least partially visible
•
Tile—Arranges the graphs in non-overlapping rows and columns. The Tile option has a faster refresh
rate, so system performance improves.
•
Close All—Closes all graphs
You can also click a graph on the Window menu to bring that graph to the front.
