Performing an appearance search – Avigilon View User Manual
Page 88
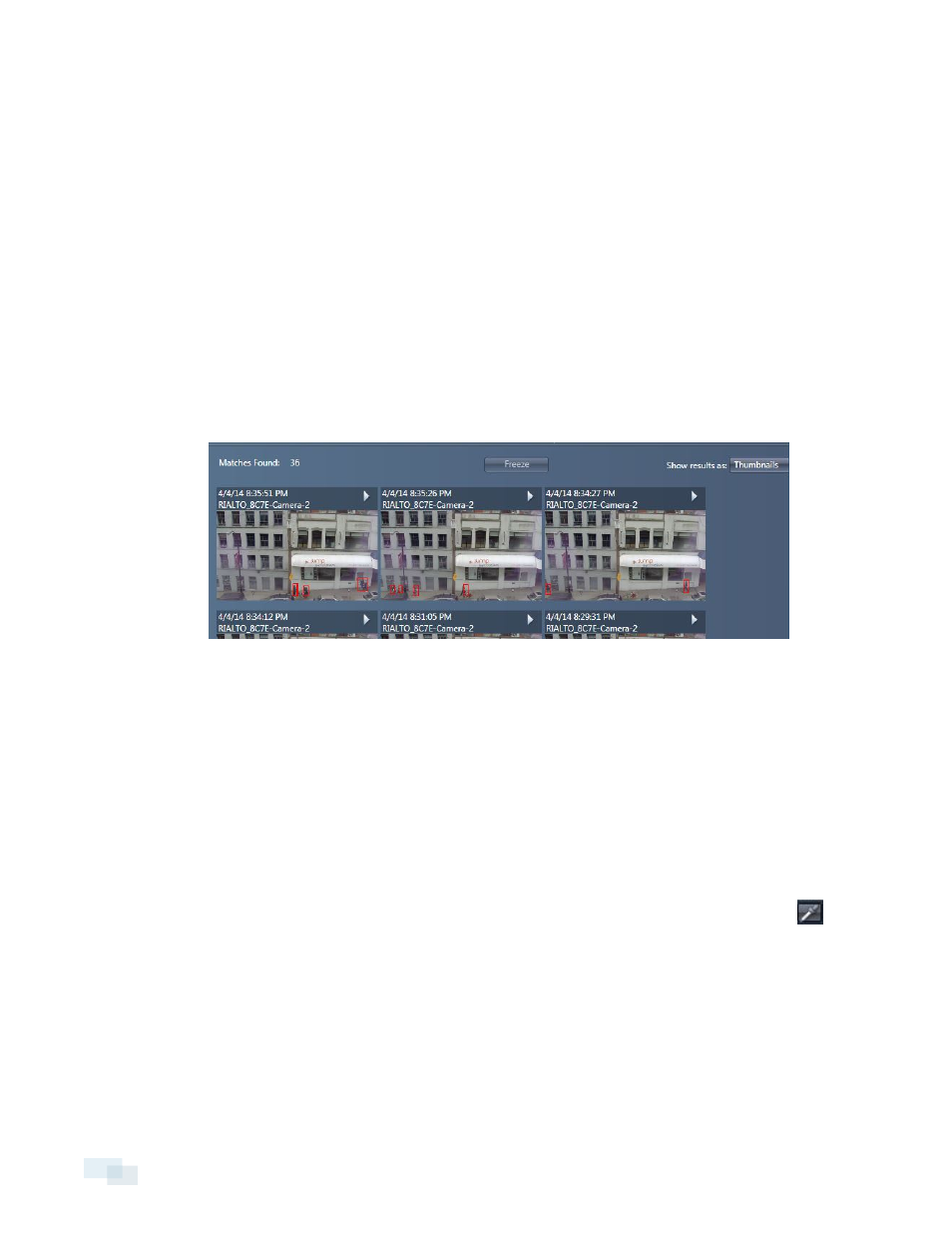
l
Rule name - Select the name of the rule you created or Any.
l
Acknowledgement Delay - Specify the number of minutes after the alarm event occurred that it
was acknowledged by an operator
l
Activity - Select the type activity you want to search for.
l
Search for - Determine the object type(s) you want to search for and check the appropriate box.
l
Dwell Time - Specify the dwell time of the person or object you’re searching for.
l
Alarm Input: Choose whether you want to search alarm clips generated when the alarm input state
was on, off, or if you do not care.
l
Scene Change: Choose whether you want clips returned where there is a sudden scene change.
6. If you have appearance criteria to add to your search, click the Appearance tab and click Add >>.
SeePerforming an Appearance Search below.
7. Click Start Search.
8. Once your results are generated in the Matches Found window, you can browse and play the clips, and
select whether you want Thumbnails or List view from the drop-down menu.
Performing an Appearance Search
You can narrow down your search to look for a specific person, vehicle, boat or suspicious object.
NOTE: To perform an appearance search, you must first perform a device search. See Performing a Search
Across Cameras on page 85.
1. If you’re currently viewing search results as a list, select Thumbnail from the drop-down menu.
2. Find a video clip from your search results that contains the object for which you want to search.
3. Play the alarm event clip.
4. When you find the object you want to search for, pause the video and click the Pick Appearance
tool.
88
Performing an Appearance Search
