Alarming cameras view, Timeline view – Avigilon View User Manual
Page 32
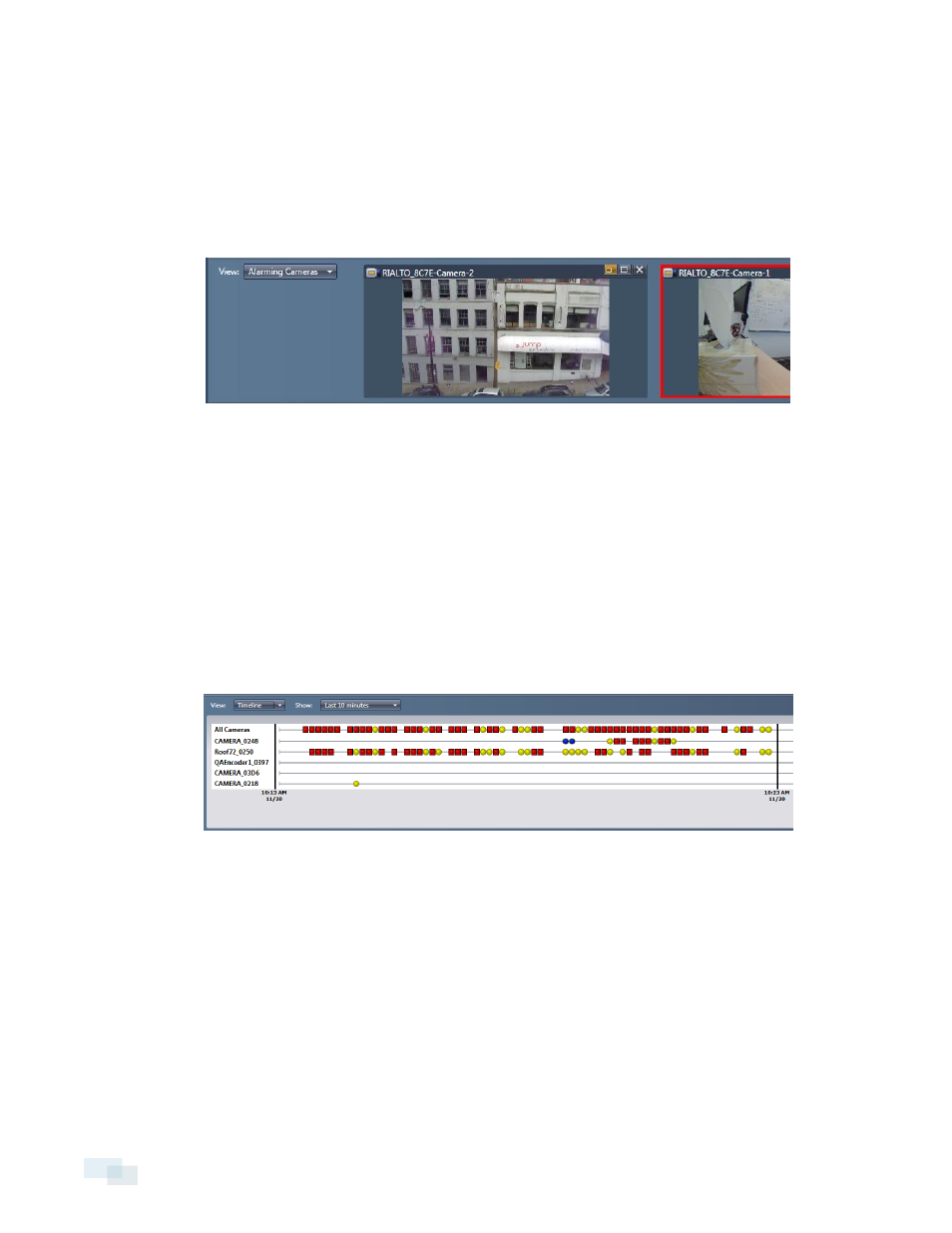
Alarming Cameras View
In the Alarming Cameras view, alarm event windows are added and displayed in a panel. Up to four alarm event
windows can be displayed at one time.
NOTE: To access Alarming Cameras from the View drop-down menu, you must first enable Live Alarms. See
Enable Live Video Pop-up Upon an Alarm Event on page 34.
1. At the bottom of the Live Video window, use the View drop-down menu and select Alarming Cameras.
2. As each new alarm event occurs, a window of the previous event is added to the panel.
l
To immediately add a Live Alarm Pop-up window to the panel, click the Close button.
l
To open an alarm event as a Live Alarm Pop-up window, click the Maximize button.
Timeline View
In Timeline view, alarms are displayed using icons to indicate the type of event. See In the Timeline view, the
status of each alarm event is indicated by the following symbols: on the facing page.
1. At the bottom of the Live Video window, use the View drop-down menu and select Timeline.
2. Use the Show drop-down menu to specify the time period of events to display.
3. Click on the icon of the alarm event you wish to view.
4. If you click a multiple alarms event, find the specific alarm event you wish to view in the Select Alarm
window.
32
Alarming Cameras View
