Saving log files using special technical options, Upgrading firmware using special technical options – Avigilon View User Manual
Page 123
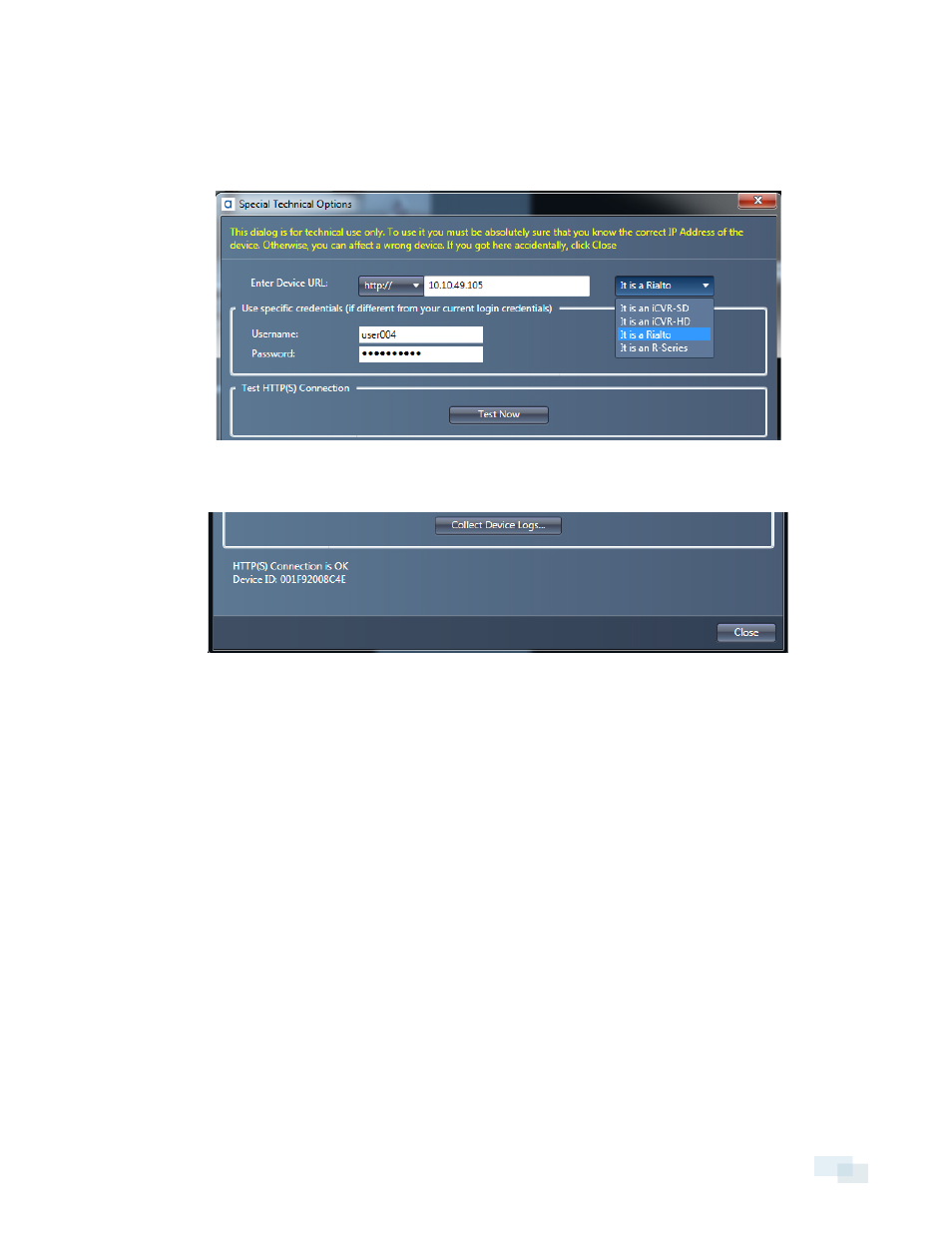
1. Select HTTPS:// or http:// and enter the IP address or network name.
2. Select the type of analytic appliance from the drop-down menu.
3. If the analytic appliance has different login credentials than your current account, enter the username and
password specific for that analytic appliance.
4. Click Test Now to test the connection. The status of the connection will show at the bottom of the Special
Technical Options window.
Saving Log Files using Special Technical Options
If you can't resolve a problem with an analytic appliance, you may need to collect and send the log files to
Avigilon Technical Support for review.
1. Enter the IP address or network name.
2. Select the destination folder where you want to save the log files.
3. Check the Collect all camera logs box to collect all logs on the analytic appliance.
4. Once a copy of the log files has been saved, zip the files and email them to [email protected].
Upgrading Firmware using Special Technical Options
You can also upgrade firmware through the Special Technical Options window. Ensure that the firmware file is
saved on your local drive. If you don’t have the latest firmware, visit the Avigilon website or contact Avigilon
technical support.
1. Enter the IP address or network name for the analytic appliance you want to upgrade.
2. Click Browse and navigate to where the firmware file is saved.
Saving Log Files using Special Technical Options
123
