Camera trees, Manually activating auto-discovery, Understanding camera tree icons – Avigilon View User Manual
Page 37
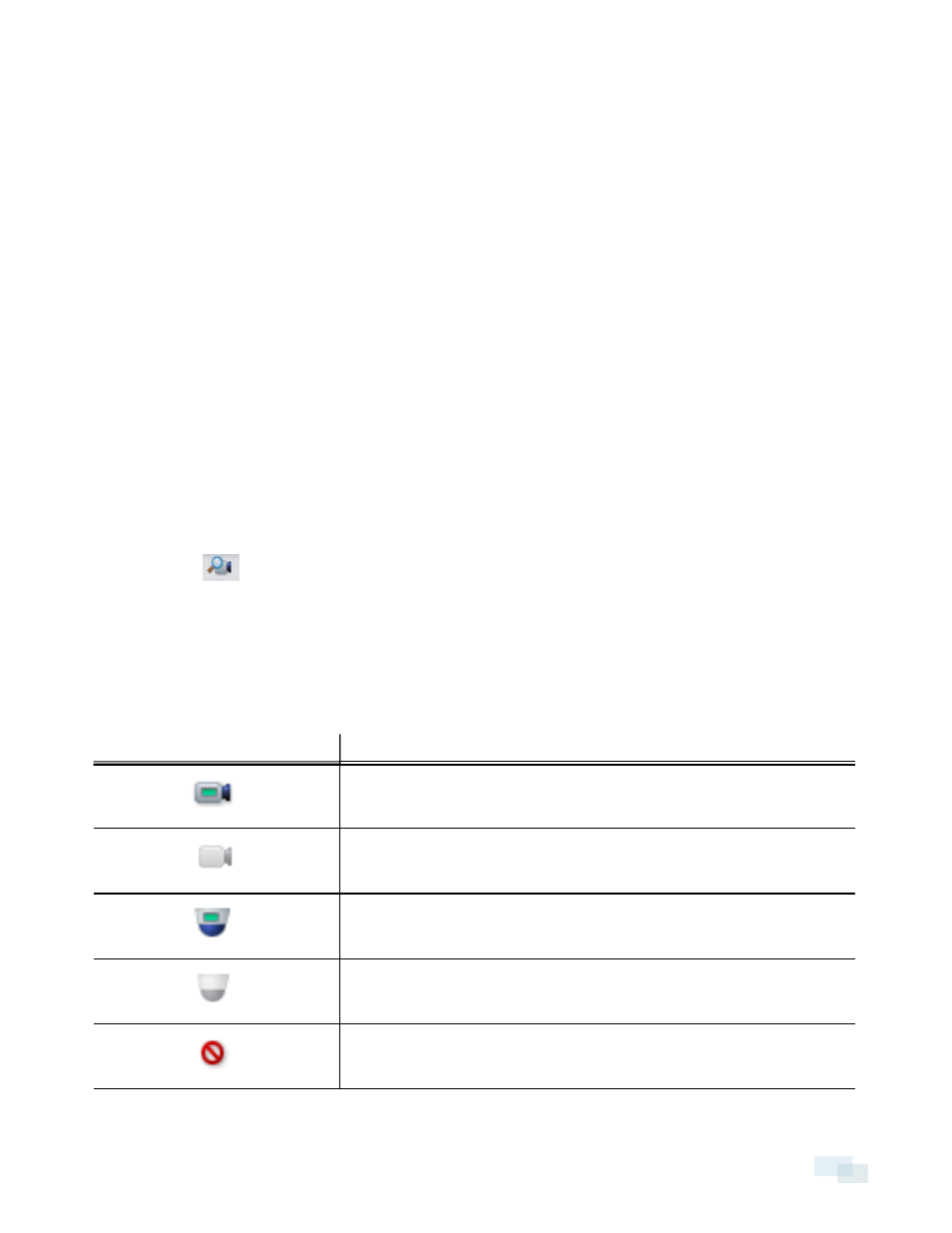
Camera Trees
All Rialto™ analytic appliances and attached cameras are displayed in the camera tree once they have been
added by the Avigilon™ View software.
Analytic appliances display as a folder in the tree. You can see what cameras are attached to the analytic
appliance by expanding the folder.
NOTE: Analytic appliances are automatically added to the View software upon logging in. If they are not added
upon logging in, you must activate the auto-discovery manually. To do so, complete the steps in Manually
Activating Auto-Discovery below
Manually Activating Auto-Discovery
If not all analytic appliances have been discovered and added to the camera tree, you can activate the auto-
discovery feature manually.
NOTE: Automatic discovery can only find analytic appliances attached to the same local area network (LAN) as
your monitoring workstation. If you want to add an analytic appliance on a different or remote network, you must
do so manually using the analytic appliance's IP address and port information.
1. Click the
button in the camera tree toolbar.
2. The View software will automatically find the cameras and analytic appliances, and add them to the tree.
Understanding Camera Tree Icons
The state of the camera is shown using the icons below:
Icon
Description
Camera is connected.
Camera is not accessible
PTZ camera is connected.
PTZ camera is disconnected and is not accessible
Camera is disconnected.
Camera Trees
37
