Staking points with a robotic optical instrument – Spectra Precision Survey Pro v5.4 User Manual
Page 90
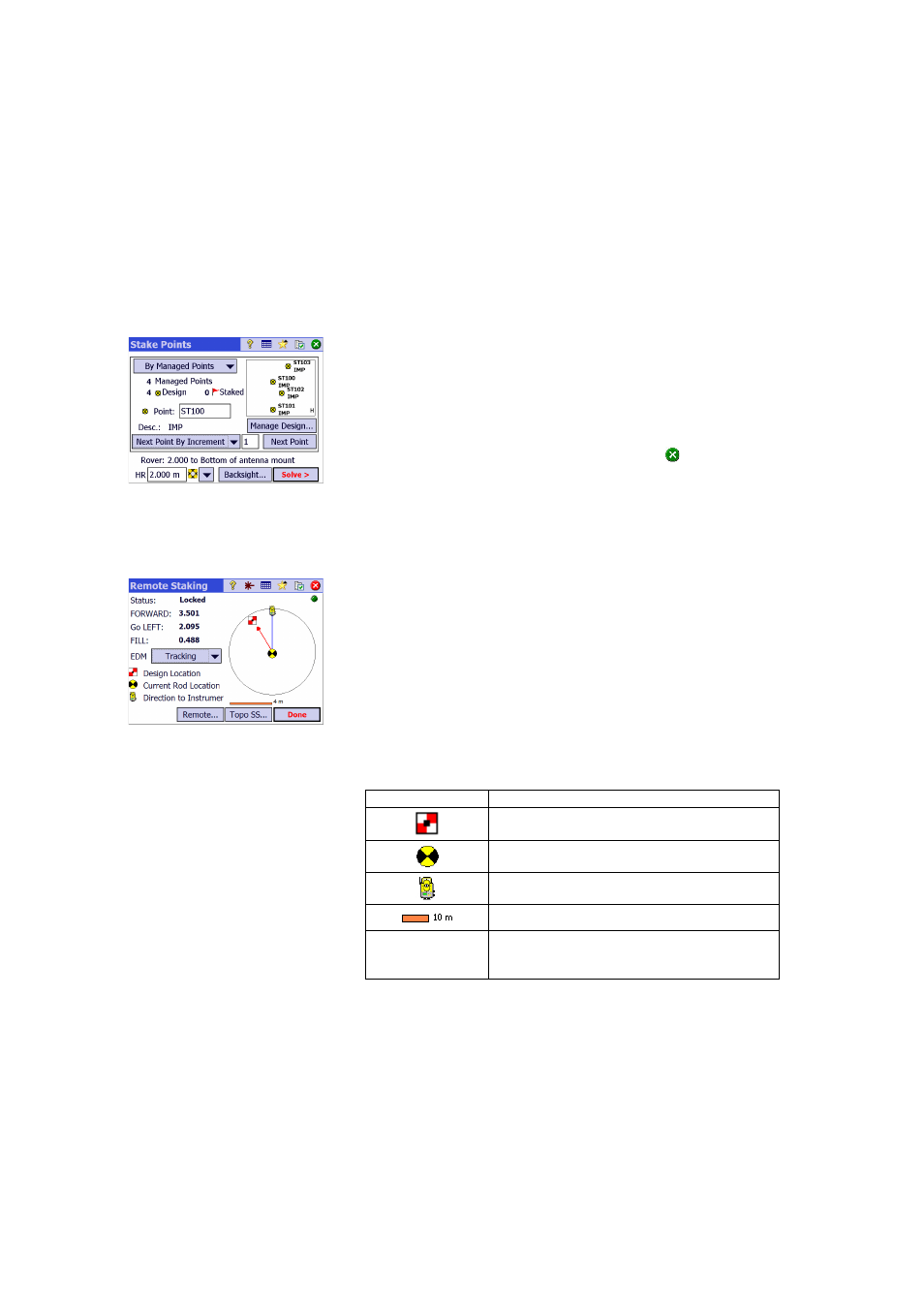
80
Staking Points With a
Robotic Optical
Instrument
• Go to the
Stakeout menu and tap Stake Points.
• Select the point to be staked using one of the two possible methods, as well
as the criterion allowing Survey Pro to prompt the next point to be staked
(see Selecting Points to Be Staked, “Next Point” Scenario on page 76).
• Choose the type of target used and set the height of the rod (
HR field). The
information underneath describes the current station setup.
(You may use the
Backsight button to check the station setup or start a new
setup.)
• Tap
Stake. This opens the Remote Staking screen.
If the status on that screen indicates that robotic tracking is not locked on,
you can tap the
Remote button to open up the Remote Control screen, where
you can initiate a search for the target. Then tap
to close this screen.
The
Remote Staking screen (illustrated) will guide you to the design point.
The screen provides information on how far you are from the design point:
–
FORWARD / BACK: Indicates if the rod must move forward (toward the
instrument) or backward (away from the instrument).
–
Go RIGHT / Go LEFT: Indicates if the rod must move to the right or left
from the rod’s point of view. This requires that you have cleared the
View
From Instrument to Rod (remote) option in Job > Settings > Stakeout tab,
otherwise you will get the reverse indication, i.e. directions from the
instrument’s viewpoint.
–
CUT / FILL: Displays the required amount of cut or fill to bring the stake
point to the design point’s elevation.
–
Rod Elev: Displays the elevation at the rod’s location computed from the
last shot.
• Walk toward the design point following the instructions on the screen:
When you get closer to the design point, the graphic will change to assist
you in more precisely locating the design point. The point to stake becomes
the fixed center of the display and the rod becomes the object that is
Symbol
Meaning
Design point location.
Your current location.
Instrument location.
Scale used on the graphic. Represents the circle radius.
FORWARD/BACK: xxx
Go LEFT/Go RIGHT: xxx
FILL/CUT: xxx
Horizontal and vertical components of the distance still to go.
