Collecting data, Collecting points – Spectra Precision Survey Pro v5.4 User Manual
Page 64
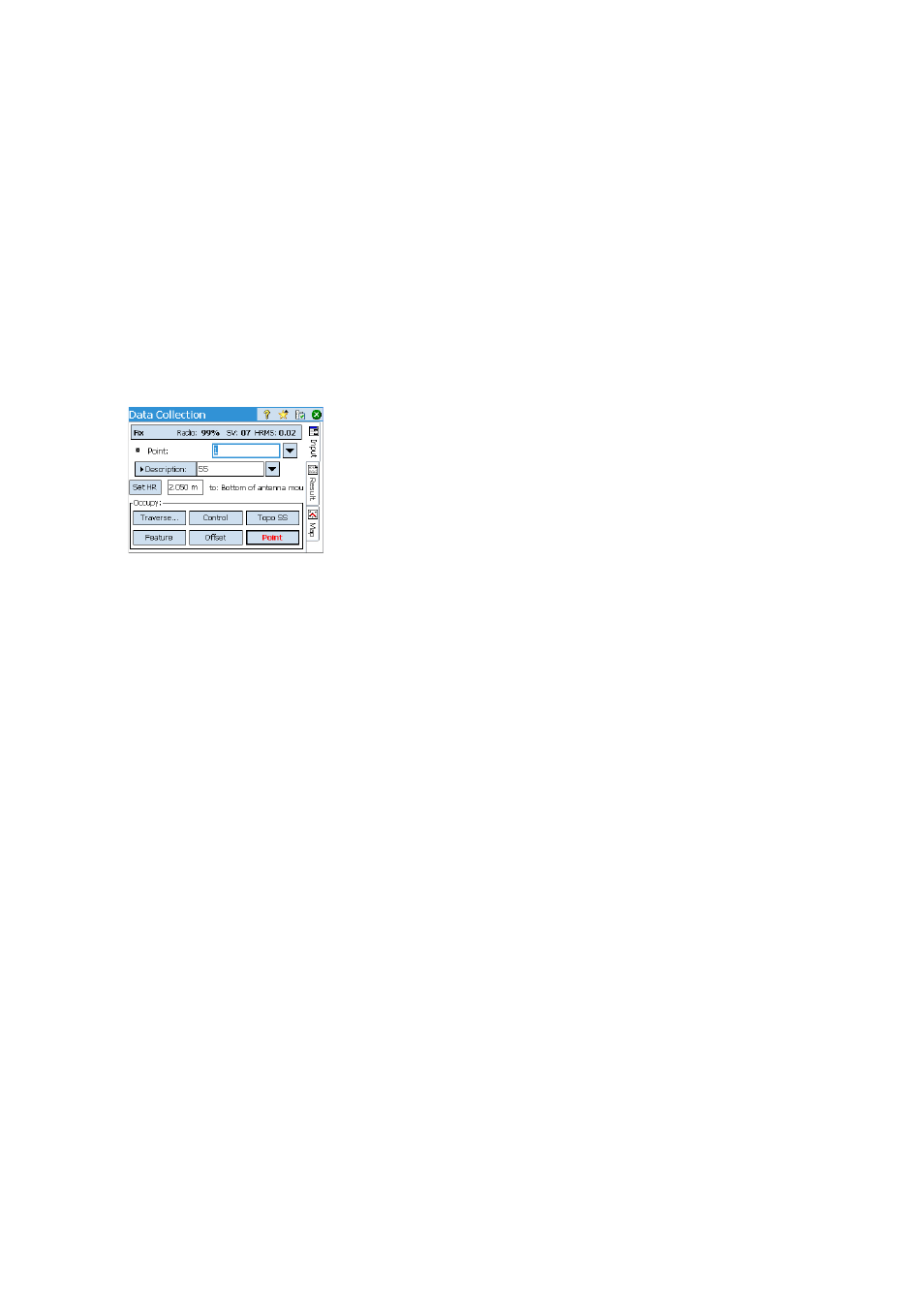
54
Collecting Data
Standard data collection routines are presented below. Keep in mind that you
may have to solve the calibration before your measured GNSS coordinates are
properly transformed into your local grid (see Solving Calibration on page 59).
Remember also that you can access the data collection functions from the
active map after you have tapped and held on the map and selected
Survey
Mode from the popup menu.
From the
Data Collection screen, you can perform several types of point
collection:
•
Point: Tap this button to collect the averaged position of a point after a
timed, static occupation on that point. The acceptance criteria defined on
the
Data tab will apply. (The corresponding markers will be inserted into the
GNSS raw data file if raw data logging for post-processing is activated.)
•
Topo SS: Tap this button to collect the “instant” position solution of a point.
The acceptance criteria defined on the
Topo tab will apply.
•
Feature: Tap this button to collect points at regular intervals of time or
distance as you walk along a feature. The acceptance criteria defined on
the
Topo tab will also apply in this case.
•
Offset: Tap this button to collect the position of a point you cannot
physically occupy. Azimuth and distance information to that point from the
reference point (i.e. a nearby point you can occupy) will be necessary to
collect the position of the offset point. Ancillary equipment (e.g. laser range
finder) will be required to collect this additional information.
•
Control: Tap this button to collect control points. Used for solving
calibration. See Solving Calibration on page 59.
•
Traverse: Follow this routine to measure a new point with the GNSS rover,
and then move the base to this new point, similar to an optical survey
traverse.
Collecting Points
Place the pole in vertical position over the point to be surveyed and tap
Point.
to start collecting data on this point.
The workflow of this routine will depend on the choice you made for the
following acceptance criteria:
•
Average for checked and a minimum averaging time (in seconds) requested:
After tapping
Point, you will see screen type [1] on which the lower-left
button label will show Survey Pro counting down from the requested
averaging time (
Wait xx). After that time, Accept is restored as the button
label so you can decide on what to do: Accept the point collection now or
wait more time for an even better averaged position.
