Features & attributes, 93 features & attributes – Spectra Precision Survey Pro v5.4 User Manual
Page 103
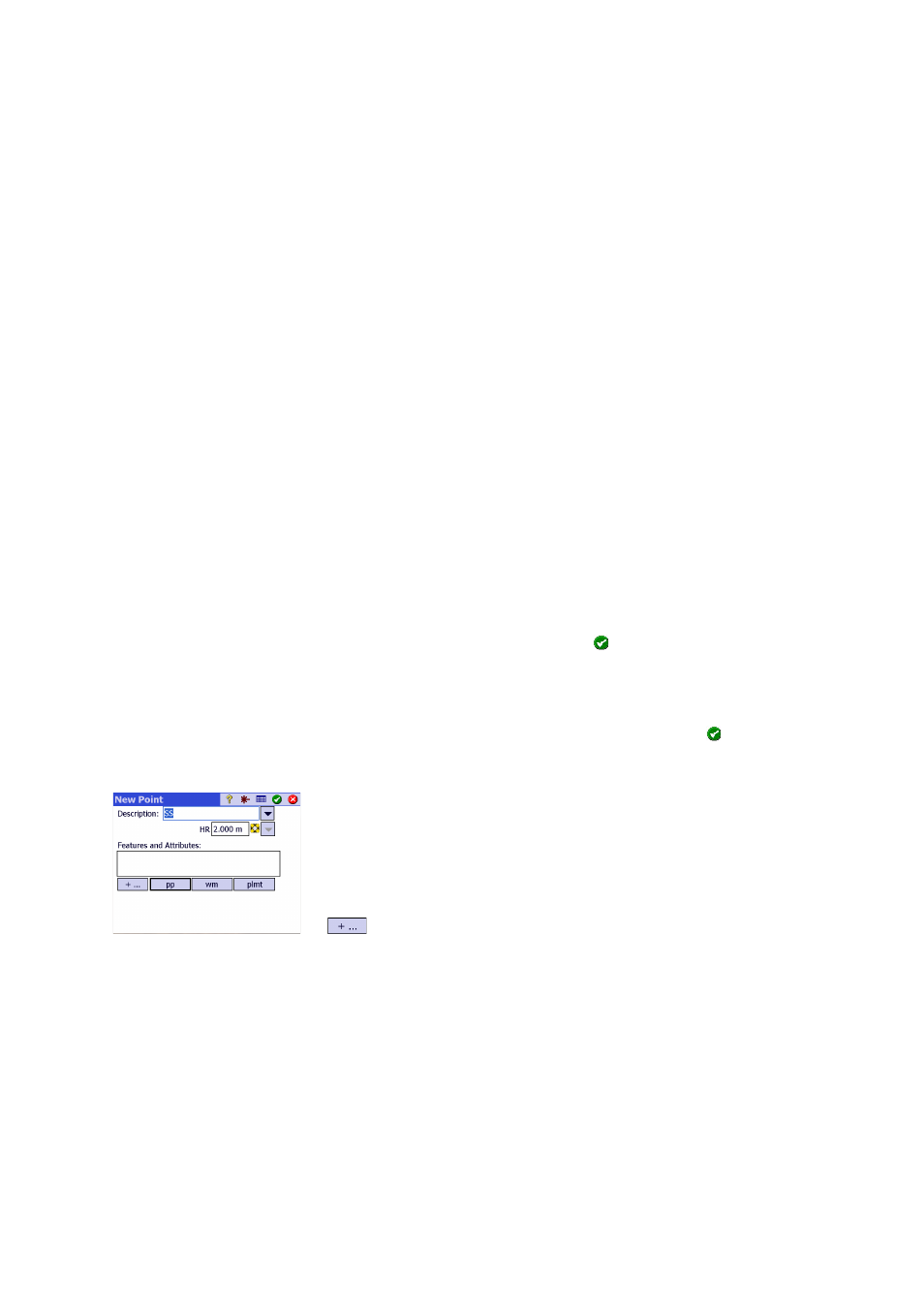
93
Features & Attributes
Features can be used to quickly describe objects (points, lines), and in more
detail than a standard text description, particularly when data is collected for
several points that fit into the same object (e.g. a line).
A feature describes what an object is while attributes describe the details of
that object.
Features and attributes can be entered as you collect data, or later by editing
the points in your job. Lists of features are usually pre-defined and saved in
XML format (file with FXL extension) for direct use in Survey Pro.
Choosing a Feature Database:
• Go to
Job >Settings and open the Auto Linework tab. By default, Survey Pro
prompts you to use the GlobalFeatures.fxl file as the feature definition file.
You can choose any other FXL file prepared specifically for your work, and
stored on the data collector.
The GlobalFeatures.FXL file lists more than 10 categories of features
(Buildings, Earth Drainage, Landscaping, etc.). Each of these categories
contains 5 to 10 different features. Some additional 10 features also exist
in the file that are not part of any of these categories.
Each feature has an icon, a name and a feature code, which is an
abbreviation of the feature name (e.g. "cp" for "concrete pad").
• After you have chosen your FXL file, tap
.
Enabling Feature Entry While Collecting Data:
• Go to
Job > Settings and open the Surveying tab.
• Enable the
Prompt for Feature and Attributes option, then tap
.
Entering Features While Collecting Data: When collecting points, features and
attributes can be assigned to each point individually. When collecting lines,
you just need to assign features to the first point when starting collecting the
line. Then all the points collected along the line will be assigned the same
features as the first point.
Before you store a point, Survey Pro will show a list of feature codes already
used in the job (see screen example). Just tap on a feature code button to enter
the corresponding feature.
can also be used to pick a new feature code from the selected FXL file.
Within the frame, you can then define each of the attributes for the point. This
may be an image file, or a description of the point in relation to its location
along the line.
