Spectra Precision Survey Pro v5.4 User Manual
Page 88
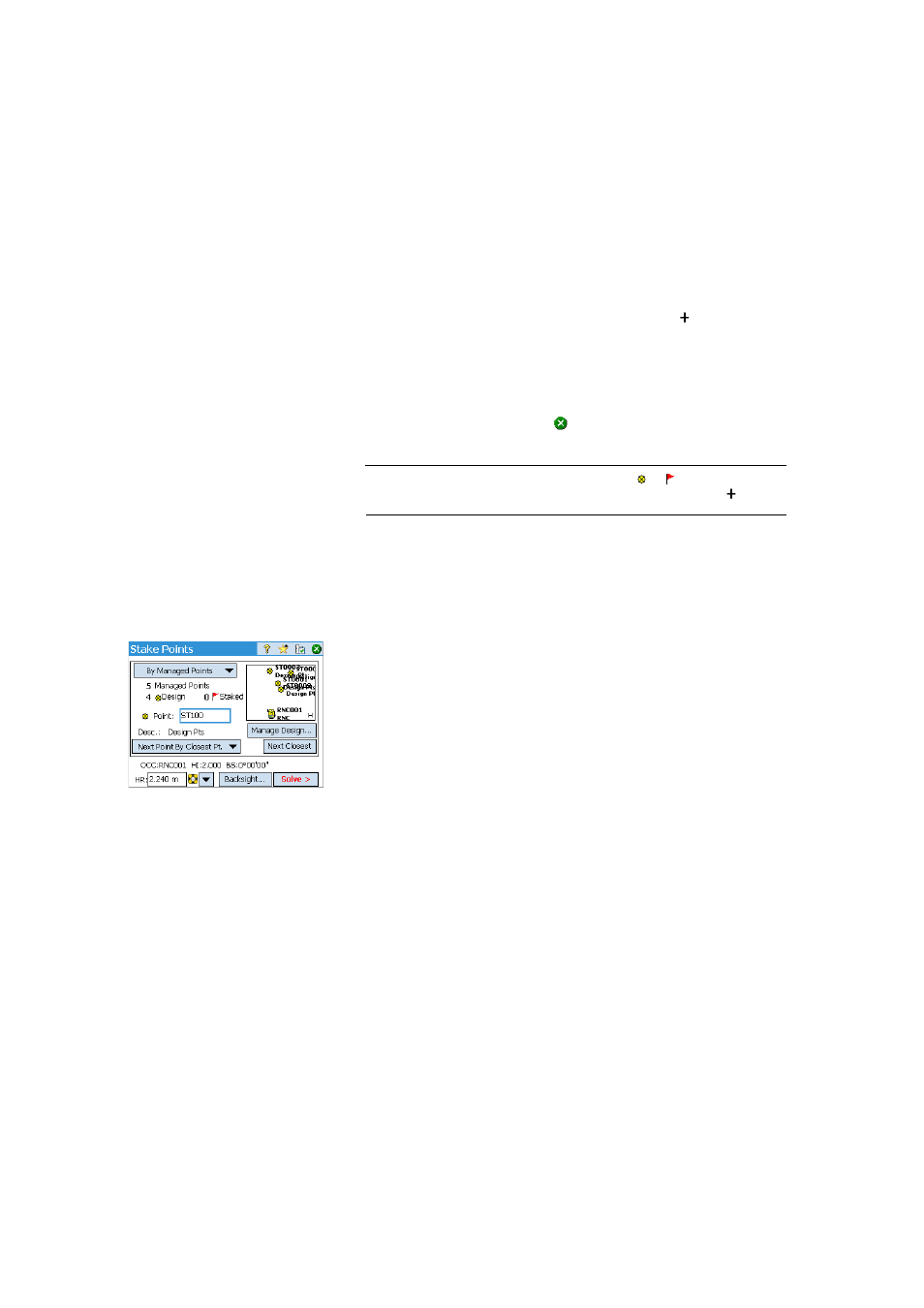
78
–
[8]: Set of three buttons allowing you to manually change the selected
point in the list ([7]) into a design point, a staked point or a deleted
point (respectively from top to bottom). Deleting a point means it
disappears from the list and, seen from the list of points (in
Job >
Points), it becomes an “undifferentiated” point ( ).
– [9]: Used to change all the staked points in the list back into design
points.
– [10]: Used to erase the current list of managed points. (No point is
deleted from the job through this action.)
• When the list is complete, tap
. You can then start staking out the first
design point.
NOTE: The icon of the design point will change from
to
only if you store the
measured position as a new point in the job (which will be assigned a (
) icon).
Staking Points With a
Mechanical Optical
Instrument
• Go to the
Stakeout menu and tap Stake Points.
• Select the point to be staked using one of the two possible methods, as well
as the criterion allowing Survey Pro to prompt the next point to be staked
(see Selecting Points to Be Staked, “Next Point” Scenario on page 76).
• Choose the type of target used and set the height of the rod (
HR field). The
information underneath describes the current station setup.
(You may use the
Backsight button to check the station setup or start a new
setup.)
• Tap
Solve. The Stake Points screen now indicates the angle and distances
the instrument should measure with the target placed exactly over the
design point.
It may be convenient at this point to change the circle setting so that it
reads zero when the total station is facing toward the design point. This can
be done by tapping the
Circle Zero button. The first time you tap this button
during a stakeout session, a message will warn that the original backsight
reference will be lost.
