Toggling between descriptions and features – Spectra Precision Survey Pro v5.4 User Manual
Page 104
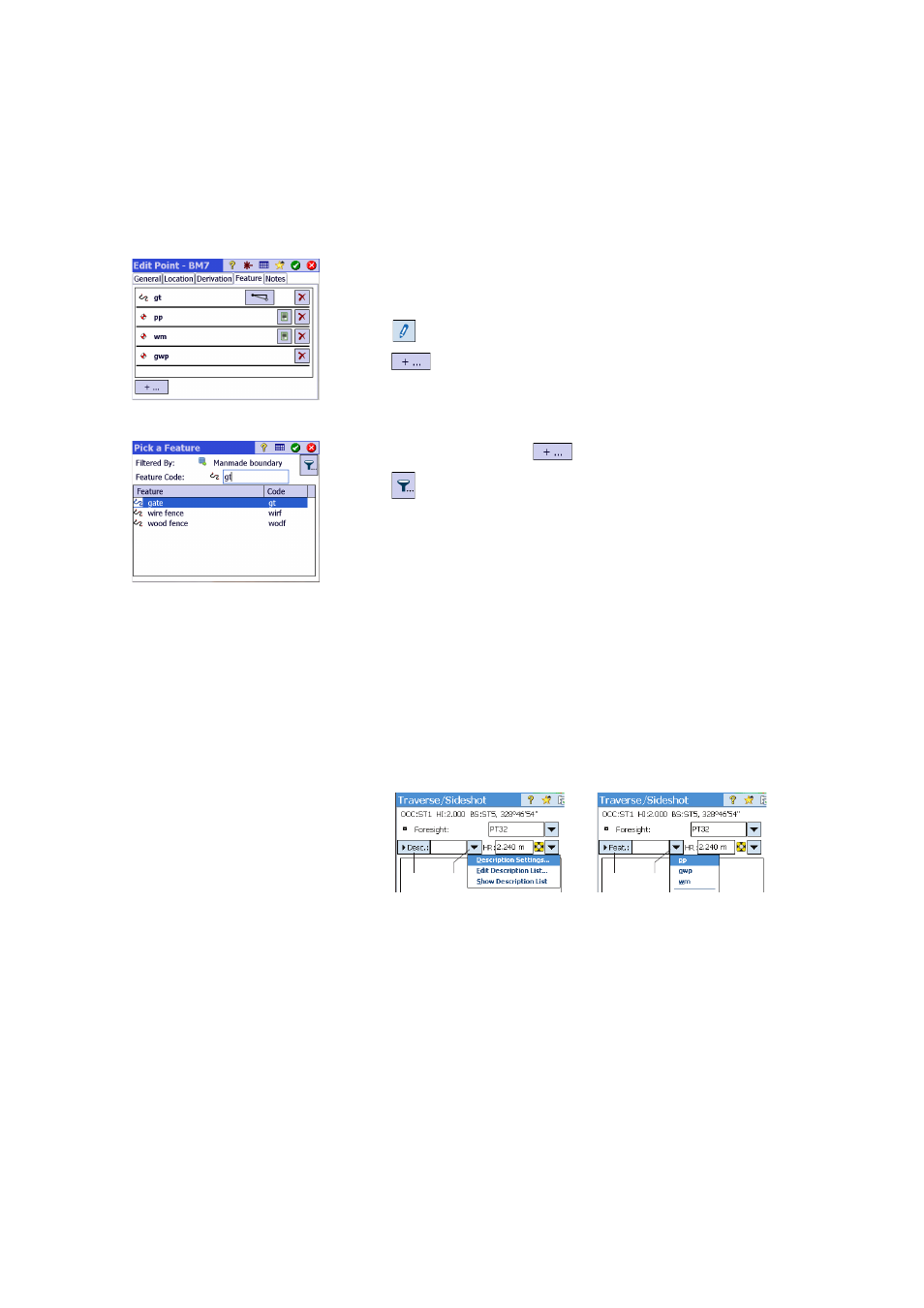
94
Adding/Modifying Features By Editing Points:
• Go to
Job > Points.
• Select the point for which extra features are required, or attributes need to
be corrected.
• Tap
then open the
Feature tab.
• Tap
to add a new feature (and define its attributes), or directly edit
the attributes of the existing features if necessary.
Handling the Feature Database:
• Assuming you have tapped
to access the feature database,
• Tap
to set a filter on the list of available features so you can focus on
the features you are interested in:
–
Selecting
All will list all the features (no filter)
–
Selecting
Codes In Use will only list the features already in use in the job
– Selecting a category of features (e.g. “Manmade Boundary”) will list
only the features pertaining to this category (see screen example).
Toggling Between Descriptions and Features
You can easily change the type of identification information attached to a point
you are about to collect. The field accompanying the point name just before
the point is collected may be either a description (
Desc.) or a feature (Feat.).
To toggle between the two types, just tap on the field label [1] (a scroll button).
The power button ([2]) adjacent to the field may then be used to set a value
for the field (see below).
It is worth mentioning that the Description/Feature toggle button only controls
what you have as an edit field when you start data collection. You can still use
the
Prompt for Description and Prompt for Feature and Attributes on the Surveying
[1]
[2]
[1]
[2]
